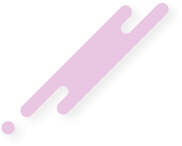- تاریخ ثبتنام
- 2014-01-12
- نوشتهها
- 889
- پسندها
- 0
- امتیازها
- 16
- سن
- 37
- محل سکونت
- تهران، پاسداران
- وب سایت
- www.irsapro.ir
برنامه مديريت دانلود اينترنت یا به اختصار IDM ابزاری است کامل و قدرتمند برای مدیریت عملیات دانلود فایل*های مختلف با فرمت*های گوناگون از اینترنت. اين ابزار یکی از پرطرفدار*ترین برنامه*های مدیریت دانلود است که قابلیت ادامه دانلود*هایی را که به هر دلیلی نیمه*کاره متوقف شده*اند، دارد و به گفته تولیدکنندگانش سرعت دانلود را تا حد زیادی بهبود می*بخشد و فایل*های دانلودشده را در دسته*بندی*های کلی و مشخص در پوشه Downloads واقع در پوشه My Documents کاربر ذخیره*سازی می*کند. این برنامه دارای قابلیت*های فراوانی است که در ادامه به چند عدد از کلیدی*ترین این قابلیت*ها می*پردازیم.
اضافه و حذف مانیتور کردن مرورگر*ها در IDM
روند کار IDM به این صورت است که در پس*زمینه ویندوز فعال می*ماند و به مانیتور کردن فعالیت*های شما در صفحات وب درون مرورگر اینترنت می*پردازد و هر*گاه روی لینک دانلود فایلی کلیک کنید، وارد عمل شده و مسئولیت عملیات دانلود آن فایل را بر عهده می*گیرد.
می*توانید مانیتور کردن مرورگر خاصی را به IDM بیافزائید یا آن را از مانیتور کردن مرورگری منع کنید. برای این*کار، از نوار آیکون*های بالای پنجره برنامه روی آیکون Options کلیک کنید، در پنجره جدیدی که پیش رویتان باز می*شود، در برگه General در قاب وسط پنجره فهرستي از برنامه*های معروف مرورگر اینترنت وجود دارد که با تیک زدن در کنار هر یک از اسامی این مرورگر*ها یا برداشتن تیک کنارشان، IDM به مانیتور کردن یا نکردن آن*ها می*پردازد. اگر از مرورگری استفاده می*کنید که در این فهرست وجود ندارد، با استفاده از کلید Add Browser در زیر همین قاب می*توانید آن را به برنامه مانیتور کردن معرفی کنید.

زمان*بندی و برنامه*ریزی کردن دانلود*ها
فرض کنید قصد دانلود چند فایل را دارید اما می*خواهید دانلود این فایل******ها چند ساعت دیگر که کامپیوترتان بیکار است، به صورت خودکار شروع شود. زمان*بندی و برنامه*ریزی برای دانلود فایل*ها توسط IDM به سادگی امکان*پذیر است و به این صورت عمل کنيد:
1. روی لینک دانلود فایل یا فایل*های موردنظر کلیک کرده یا آدرس دانلود آن*ها را با استفاده از آیکون Add URL در نوار آیکون*های بالای پنجره برنامه به IDM بدهيد تا پنجره شروع دانلود فایل در مقابل شما ظاهر شود.این*بار به جای کلیک روی دکمه Start Download، روی دکمه Download Later کلیک کنيد.

با کلیک روی این دکمه، پنجره دیگری پیش رویتان باز می*شود که سؤال می*کند، این فایل را در کدام صف دانلود قرار دهد، می*توانید از منوی موجود در این پنجره «Main Download Queue» یا «صف اصلی دانلود» را انتخاب کنيد یا اگر قصد دارید فایل را در صف دیگری قرار دهید با استفاده از دکمه «+» کنار همین منو یک صف جدید ايجاد کرده و فایل موردنظر را در آن قرار دهيد. سپس روی کلید Ok کلیک کنید. هر تعداد فایلی را که قصد دارید در آینده و با انجام زمان*بندی دانلود کنيد به همین روش در یک صف قرار دهيد.

2. در پنجره اصلی برنامه از نوار آیکون*های بالای پنجره، روی آیکونی که به شکل یک ساعت است و زیر آن عبارت Scheduler نوشته شده، کلیک کنيد تا پنجره جدیدی باز شود.

این پنجره دارای دو قاب اصلی است. در قاب سمت چپ، صف دانلودی که فایل*ها را پیش*تر در آن قرار دادیم، انتخاب می*کنیم و در قاب سمت راست در برگه Schedule ابتدا با تیک زدن گزینه Start download at و تنظیم ساعت و تقویم مقابل این گزینه، تاریخ و زمان شروع دانلود را تعيین کنيد.

در همین برگه مي*توانيد با تیک زدن Stop download at و تنظیم ساعت مقابل این گزینه، زمان توقف دانلود را نيز تعیین کرده و با زدن تیک گزینه Number of retries، زیر گزینه قبلی و نوشتن یک عدد در مقابل آن، تعداد دفعاتی را که برنامه در صورت توقف دانلود به هر دلیلی بايد تلاش کند تا دانلود از سر*گیری شود، معین کنيد.

در صورتی که از اینترنت Dial up استفاده می*کنید، با زدن تیک گزينه Hang up modem، پايین برگه Schedule پس از اتمام دانلود، برنامه ارتباط شما را با اینترنت قطع می*کند. گزينه Exit internet download manager، پس از اتمام دانلود برنامه را خواهدبست و در آخر گزينه Turn off computer، همان*طور که از نامش پیداست، به خاموش شدن کامپیوتر پس از اتمام دانلود*ها منجر می*شود.

3. پس از اتمام تنظیمات در برگه Schedule، به برگه Files in the queue بروید. بالای این برگه می*توانید تعداد فایل*های موجود در صف را که برنامه اجازه دارد به صورت همزمان آن*ها را دانلود کند، تعیین کنید. همچنين فهرستي از فایل*های موجود در صف را نیز مشاهده و ترتیب آن*ها را مرتب و معین کنید.

پس از انجام تنظیمات در این برگه، اگر می*خواهید دانلود* فایل*ها براساس زمانبندی که انجام داده*اید، شروع شود، روی دکمه Apply پايين پنجره کلیک کنید و این پنجره را ببندید اما اگر می*خواهید دانلود در همان لحظه و براساس تنظیماتی که انجام داده*اید آغاز شود، روی دکمه Start now کلیک کرده، سپس از این پنجره خارج شوید.

دانلود ویدئو*های یوتیوب و سایر ویدئو**های موجود در صفحات وب
نخست در پنجره مرورگر اینترنت خود صفحه وبی را که حاوی پلیر ویدئو*ی مورد*نظر است، باز کرده، سپس بر روی کلید Play کلیک کرده و کمی صبر کنید تا پخش ویدئو آغار شود.

با آغاز پخش ویدئو، بالای پلیر آیکونی مطابق تصویر ظاهر می*شود. با کلیک روی آن، دانلود ویدئو آغاز خواهدشد و می*توانید پنجره مرورگر را ببنید.

افزودن اشتراک دانلودسنتر*های گوناگون به IDM
در صورتی که در دانلود*سنترهای (مراکز دانلود) گوناگون مانند Rapidshare.com، Hotfiles.com و... اشتراک دارید، می*توانید نام کاربری و رمز عبور اشتراک خود را به IDM بدهید تا هر بار قصد دانلود لینک فایلی را روی هر یک از این دانلودسنتر*ها داشتید، IDM به صورت خودكار به آن*ها لاگین کرده و دانلود را انجام دهد.
برای این*کار، نخست روی آیکون Options در نوار آیکون*های بالای پنجره برنامه کلیک کنید و در پنجره*ای که پیش رویتان باز می*شود، به سراغ تب Sites Logins بروید و در پايین این برگه، روی دکمه New کلیک کنید.

با کلیک روی دکمه New، پنجره**ای جدید پیش روی شما باز می*شود. در این پنجره در قسمت Server/Path آدرس سرور دانلود *سنتر را با قرار دادن یک ستاره در ابتدای آن وارد کنيد. آدرس سرور بيشتر دانلودسنترهای معروف با آدرس کلی آن*ها یکی است، براي مثال، این آدرس را برای Rapidshare.com به صورت *Rapidshare.com در این قسمت وارد کرده، سپس نام کاربری و رمز عبور اشتراک خود را در آن دانلودسنتر را وارد و روی Ok کلیک کنيد تا کار به اتمام برسد.

اضافه و حذف مانیتور کردن مرورگر*ها در IDM
روند کار IDM به این صورت است که در پس*زمینه ویندوز فعال می*ماند و به مانیتور کردن فعالیت*های شما در صفحات وب درون مرورگر اینترنت می*پردازد و هر*گاه روی لینک دانلود فایلی کلیک کنید، وارد عمل شده و مسئولیت عملیات دانلود آن فایل را بر عهده می*گیرد.
می*توانید مانیتور کردن مرورگر خاصی را به IDM بیافزائید یا آن را از مانیتور کردن مرورگری منع کنید. برای این*کار، از نوار آیکون*های بالای پنجره برنامه روی آیکون Options کلیک کنید، در پنجره جدیدی که پیش رویتان باز می*شود، در برگه General در قاب وسط پنجره فهرستي از برنامه*های معروف مرورگر اینترنت وجود دارد که با تیک زدن در کنار هر یک از اسامی این مرورگر*ها یا برداشتن تیک کنارشان، IDM به مانیتور کردن یا نکردن آن*ها می*پردازد. اگر از مرورگری استفاده می*کنید که در این فهرست وجود ندارد، با استفاده از کلید Add Browser در زیر همین قاب می*توانید آن را به برنامه مانیتور کردن معرفی کنید.

زمان*بندی و برنامه*ریزی کردن دانلود*ها
فرض کنید قصد دانلود چند فایل را دارید اما می*خواهید دانلود این فایل******ها چند ساعت دیگر که کامپیوترتان بیکار است، به صورت خودکار شروع شود. زمان*بندی و برنامه*ریزی برای دانلود فایل*ها توسط IDM به سادگی امکان*پذیر است و به این صورت عمل کنيد:
1. روی لینک دانلود فایل یا فایل*های موردنظر کلیک کرده یا آدرس دانلود آن*ها را با استفاده از آیکون Add URL در نوار آیکون*های بالای پنجره برنامه به IDM بدهيد تا پنجره شروع دانلود فایل در مقابل شما ظاهر شود.این*بار به جای کلیک روی دکمه Start Download، روی دکمه Download Later کلیک کنيد.

با کلیک روی این دکمه، پنجره دیگری پیش رویتان باز می*شود که سؤال می*کند، این فایل را در کدام صف دانلود قرار دهد، می*توانید از منوی موجود در این پنجره «Main Download Queue» یا «صف اصلی دانلود» را انتخاب کنيد یا اگر قصد دارید فایل را در صف دیگری قرار دهید با استفاده از دکمه «+» کنار همین منو یک صف جدید ايجاد کرده و فایل موردنظر را در آن قرار دهيد. سپس روی کلید Ok کلیک کنید. هر تعداد فایلی را که قصد دارید در آینده و با انجام زمان*بندی دانلود کنيد به همین روش در یک صف قرار دهيد.

2. در پنجره اصلی برنامه از نوار آیکون*های بالای پنجره، روی آیکونی که به شکل یک ساعت است و زیر آن عبارت Scheduler نوشته شده، کلیک کنيد تا پنجره جدیدی باز شود.

این پنجره دارای دو قاب اصلی است. در قاب سمت چپ، صف دانلودی که فایل*ها را پیش*تر در آن قرار دادیم، انتخاب می*کنیم و در قاب سمت راست در برگه Schedule ابتدا با تیک زدن گزینه Start download at و تنظیم ساعت و تقویم مقابل این گزینه، تاریخ و زمان شروع دانلود را تعيین کنيد.

در همین برگه مي*توانيد با تیک زدن Stop download at و تنظیم ساعت مقابل این گزینه، زمان توقف دانلود را نيز تعیین کرده و با زدن تیک گزینه Number of retries، زیر گزینه قبلی و نوشتن یک عدد در مقابل آن، تعداد دفعاتی را که برنامه در صورت توقف دانلود به هر دلیلی بايد تلاش کند تا دانلود از سر*گیری شود، معین کنيد.

در صورتی که از اینترنت Dial up استفاده می*کنید، با زدن تیک گزينه Hang up modem، پايین برگه Schedule پس از اتمام دانلود، برنامه ارتباط شما را با اینترنت قطع می*کند. گزينه Exit internet download manager، پس از اتمام دانلود برنامه را خواهدبست و در آخر گزينه Turn off computer، همان*طور که از نامش پیداست، به خاموش شدن کامپیوتر پس از اتمام دانلود*ها منجر می*شود.

3. پس از اتمام تنظیمات در برگه Schedule، به برگه Files in the queue بروید. بالای این برگه می*توانید تعداد فایل*های موجود در صف را که برنامه اجازه دارد به صورت همزمان آن*ها را دانلود کند، تعیین کنید. همچنين فهرستي از فایل*های موجود در صف را نیز مشاهده و ترتیب آن*ها را مرتب و معین کنید.

پس از انجام تنظیمات در این برگه، اگر می*خواهید دانلود* فایل*ها براساس زمانبندی که انجام داده*اید، شروع شود، روی دکمه Apply پايين پنجره کلیک کنید و این پنجره را ببندید اما اگر می*خواهید دانلود در همان لحظه و براساس تنظیماتی که انجام داده*اید آغاز شود، روی دکمه Start now کلیک کرده، سپس از این پنجره خارج شوید.

دانلود ویدئو*های یوتیوب و سایر ویدئو**های موجود در صفحات وب
نخست در پنجره مرورگر اینترنت خود صفحه وبی را که حاوی پلیر ویدئو*ی مورد*نظر است، باز کرده، سپس بر روی کلید Play کلیک کرده و کمی صبر کنید تا پخش ویدئو آغار شود.

با آغاز پخش ویدئو، بالای پلیر آیکونی مطابق تصویر ظاهر می*شود. با کلیک روی آن، دانلود ویدئو آغاز خواهدشد و می*توانید پنجره مرورگر را ببنید.

افزودن اشتراک دانلودسنتر*های گوناگون به IDM
در صورتی که در دانلود*سنترهای (مراکز دانلود) گوناگون مانند Rapidshare.com، Hotfiles.com و... اشتراک دارید، می*توانید نام کاربری و رمز عبور اشتراک خود را به IDM بدهید تا هر بار قصد دانلود لینک فایلی را روی هر یک از این دانلودسنتر*ها داشتید، IDM به صورت خودكار به آن*ها لاگین کرده و دانلود را انجام دهد.
برای این*کار، نخست روی آیکون Options در نوار آیکون*های بالای پنجره برنامه کلیک کنید و در پنجره*ای که پیش رویتان باز می*شود، به سراغ تب Sites Logins بروید و در پايین این برگه، روی دکمه New کلیک کنید.

با کلیک روی دکمه New، پنجره**ای جدید پیش روی شما باز می*شود. در این پنجره در قسمت Server/Path آدرس سرور دانلود *سنتر را با قرار دادن یک ستاره در ابتدای آن وارد کنيد. آدرس سرور بيشتر دانلودسنترهای معروف با آدرس کلی آن*ها یکی است، براي مثال، این آدرس را برای Rapidshare.com به صورت *Rapidshare.com در این قسمت وارد کرده، سپس نام کاربری و رمز عبور اشتراک خود را در آن دانلودسنتر را وارد و روی Ok کلیک کنيد تا کار به اتمام برسد.