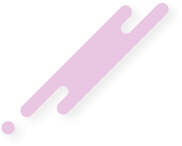- تاریخ ثبتنام
- 2014-01-12
- نوشتهها
- 889
- پسندها
- 0
- امتیازها
- 16
- سن
- 37
- محل سکونت
- تهران، پاسداران
- وب سایت
- www.irsapro.ir
با سلام خدمت کاربران گرامی
این بار در خدمت شما هستیم با آموزش تنظیمات مودمهای 3G, 4G
این سری از مودمها از شبکه پرسرعت 3G پشتیبانی میکنند و نیاز به سیم کارت نسل سوم یا چهارم جهت استفاده از آنها دارند، که میتوانید سیم کارت آن را از عوامل فروش ایرانسل تهیه نمایید.
قابلیتها:
مراحل نصب
روش 1: دسترسی یک دستگاه به اینترنت با استفاده از کامپیوتر (سمت راست تصویر زیر)
روش 2: دسترسی چند دستگاه به اینترنت با استفاده از مودم (متصل به کامپیوتر) (سمت چپ تصویر زیر)

روش 3: دسترسی چند دستگاه به اینترنت با استفاده از مودم (متصل به آداپتور)

آشنایی با مودم E8231-3G, Wi-Fi
این تصویر صرفاً جهت آشنایی با قسمتهای مختلف مودم است. ممکن است مودم واقعی با آنچه در تصویر میبینید تفاوت داشته باشد.
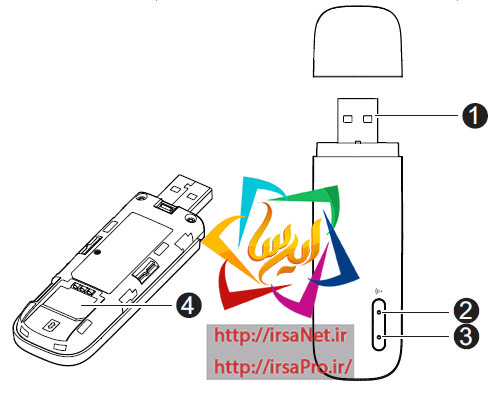
1- متصل کننده مودم
2- نشانگر مودم 3G
3- نشانگر 3G و 2G
4- جایگاه سیم کارت
در این جایگاه سیم کارت قرار میگیرد.
شروع به کار
نصب سیم کارت
1. درپوش را بردارید.
2. سیم کارت را در جای خود قرار دهید.
3. درپوش را دوباره بگذارید تا سیم کارت در آن جای گذاری شود.
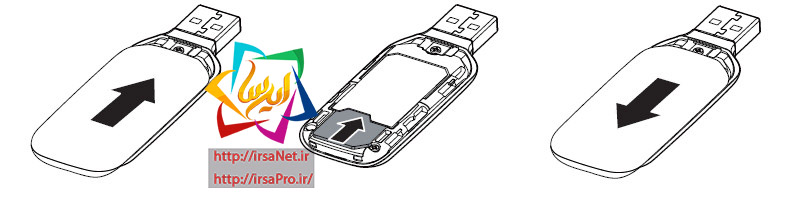
توجه:
هنگام قرار دادن سیم کارت، دقت کنید که لبه اریب سیم کارت با سطح اریب جایگاه آن منطبق باشد.
سیم کارت را حین استفاده از جایگاه خود خارج نکنید. زیرا ممکن است سیم کارت و مودم هر دو آسیب ببینند و اطلاعات ذخیره شده در سیم کارت از بین برود.
از سیم کارتهای غیر استاندارد یا ناسازگار با مودم استفاده نکنید. زیرا ممکن است سیم کارت و مودم هر دو آسیب ببینند و اطلاعات ذخیره شده در سیم کارت از بین برود.
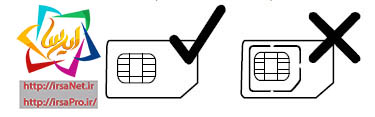
استفاده از آداپتور
مودم را به درگاه ی واس بی وصل کرده و آداپتور را به پریز برق متصل نمایید.

توجه:
استفاده از آداپتوری که تولید سازندۀ متفرقه بوده یا با دستگاه سازگار نباشد ممکن است باعث بروز خرابی، عیب فنی و یا حتی آتش سوزی مودم شود. چنین استفادهای از دستگاه منجر به ابطال تمامی گارانتیهای موجود برای مودم، اعم از صریح و ضمنی خواهد شد.
آداپتور جزو لوازم جانبی اختیاری است و اگر داخل بستهبندی نبود، میتوانید آن را به طور مجزا خریداری کنید.
استفاده از مودم 3G
روش نصب برنامه مدیریت مودم به سیستم عامل رایانه شما بستگی دارد. بخشهای زیر بر اساس ویندوز 7 میباشد.
اتصال به شبکه 3G و 2G
1. مودم را به یکی از درگاههای یو اس بی کامپیوتر خود متصل نمایید.

راهنمای نصب Wizard به طور خودکار فعال میشود.
راهنمای نصب
2. پس از تکمیل فرایند نصب، صفحۀ مدیریت وب مودم نمایش داده شده و مودم به طور خودکار به شبکه متصل میشود. با هر بار اتصال مودم به کامپیوتر، صفحه مدیریت وب مودم به طور
خودکار نمایش داده میشود.
توجه:
قطع اتصال به شبکه مودم 2G یا 3G
مودم را از کامپیوتر جدا کنید.
توجه:
در حالت پیش فرض با قطع تبادل داده به مدت ده دقیقه، اتصال مودم به شبکه به طور خودکار قطع میشود.
به منظور کاهش ترافیک شبکه، توصیه میگردد در صورتی که نیاز به اتصال به شبکه ندارید مودم را از کامپیوتر جدا کنید.
اتصال Dial-up مودم را از طریق صفحه مدیریت وب یا برنامه کاربردی قطع Mobile Control قطع کنید. پیش از جدا کردن مودم، دقت نمایید که اتصال Dial-up قطع شده باشد.
برقراری اتصال مودم 3G
1. مطمئن شوید که مودم 3G روشن است.
2. در منوی Start گزینه Control Panel گزینه را انتخاب کنید. در قسمت Network and Internet گزینه Netwrok and Sharing Center و سپس گزینه Connect to a network را انتخاب نمایید.
توجه:
برای برقراری اتصال مودم 3G لازم است کامپیوتر شما مجهز به آداپتور شبکه بیسیم باشد. در صورتی که علامت اتصال به شبکه بیسیم در کامپیوتر شما نمایش داده شود، استفاده از آداپتور شبکه بیسیم امکان پذیر خواهد بود. در غیر این صورت مطمئن شوید که کارت شبکه بیسیم درست کار میکند.
3. شبکه بیسیم با شناسه SSID مودم را جهت اتصال انتخاب کرده و سپس روی گزینه Connect کلیک کنید.
توجه:
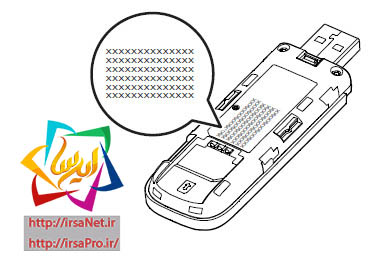
4. اندکی منتظر بمانید تا آیکون اتصال به شبکه بیسیم در گوشه پایین سمت راست صفحه نمایش رایانه ظاهر شود. اکنون اتصال به شبکه بیسیم برقرار شده است.
دسترسی به اینترنت
پس از برقراری اتصال میان مودم و دستگاه وایفای، دسترسی به اینترنت امکان پذیر میگردد.
حداکثر ده دستگاه دارای وای فای میتوانند از طریق مودم به اینترنت متصل شوند.
توجه:
در حالت پیش فرض با خروج از دامنه پوشش مودم، اتصال مودم به طور خودکار قطع میشود.
مشاهده اطلاعات سرویس
برای مشاهده اطلاعات مربوط به سرویس به آدرس http://192.168.8.1 مراجعه نمایید.
بازگرداندن به تنظیمات کارخانه
در صورتی که در مورد تنظیماتی که اعمال کرده یا تغییر دادهاید تردید دارید میتوانید تنظیمات مودم را به تنظیمات کارخانه برگردانید.
برای بازگرداندن تنظیمات کارخانه لازم است مودم را به کامپیوتر یا پریز برق متصل کرده و سپس دکمه RESET را به مدت 5 ثانیه فشار دهید.
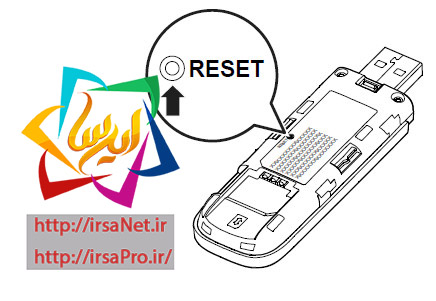
توجه:
در صورت بازگرداندن تنظیمات کارخانه، کلیه تنظیمات اعمال شده توسط کاربر پاک شده و تنظیمات موجود در صفحۀ مدیریت وب به تنظیمات پیشفرض باز میگردد.
این بار در خدمت شما هستیم با آموزش تنظیمات مودمهای 3G, 4G
این سری از مودمها از شبکه پرسرعت 3G پشتیبانی میکنند و نیاز به سیم کارت نسل سوم یا چهارم جهت استفاده از آنها دارند، که میتوانید سیم کارت آن را از عوامل فروش ایرانسل تهیه نمایید.
قابلیتها:
- قابلیت اتصال به شبکه 3G و EDG ,GPRS
- پنل ارسال و دریافت SMS
- بدون نیاز به نصب (Plug and Play)
- قابلیت اتصال از طریق Wi-Fi
- دارای نشانگر اتصال به شبکه و Wi-Fi
مراحل نصب
روش 1: دسترسی یک دستگاه به اینترنت با استفاده از کامپیوتر (سمت راست تصویر زیر)
روش 2: دسترسی چند دستگاه به اینترنت با استفاده از مودم (متصل به کامپیوتر) (سمت چپ تصویر زیر)

روش 3: دسترسی چند دستگاه به اینترنت با استفاده از مودم (متصل به آداپتور)

آشنایی با مودم E8231-3G, Wi-Fi
این تصویر صرفاً جهت آشنایی با قسمتهای مختلف مودم است. ممکن است مودم واقعی با آنچه در تصویر میبینید تفاوت داشته باشد.
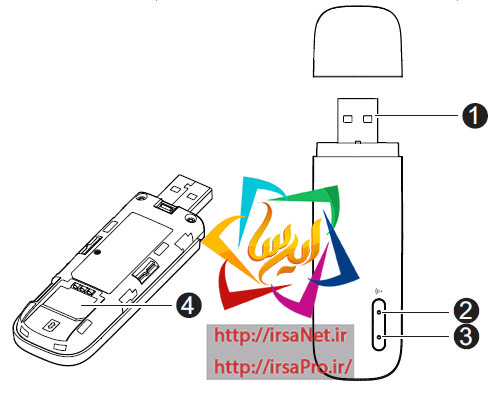
1- متصل کننده مودم
- مودم از طریق متصل کننده یو اس بی به کامپیوتر وصل میشود.
2- نشانگر مودم 3G
- این چراغ وضعیت شبکه مودم را نشان میدهد.
- سبز ثابت: اکنون اتصال به مودم برقرار شده است.
- خاموش: بیانگر آن است که مودم خاموش یا از کار افتاده و یا قطع شده است.
3- نشانگر 3G و 2G
- نشان دهندۀ وضعیت مودم است.
- هر 2 ثانیه یک بار 2 مرتبه به رنگ سبز چشمک میزند: مودم روشن شده، اما در شبکهای ثبت نشده است.
- هر دو دهم ثانیه یک بار 2 مرتبه به رنگ سبز چشمک میزند: نرم افزار مودم در حال ارتقاء یافتن است.
- هر 2 ثانیه یک بار به رنگ سبز چشمک میزند: مودم در حال اتصال به شبکه 2G است.
- هر 2 ثانیه یک بار به رنگ آبی چشمک میزند: مودم در حال اتصال به شبکه 3G است.
- سبز ثابت: مودم به شبکه 2G متصل شده است.
- آبی ثابت: مودم به شبکه 3G متصل شده است.
- فیروزهای ثابت: مودم به شبکه 3G متصل شده است.
- خاموش: مودم خاموش است.
4- جایگاه سیم کارت
در این جایگاه سیم کارت قرار میگیرد.
شروع به کار
نصب سیم کارت
1. درپوش را بردارید.
2. سیم کارت را در جای خود قرار دهید.
3. درپوش را دوباره بگذارید تا سیم کارت در آن جای گذاری شود.
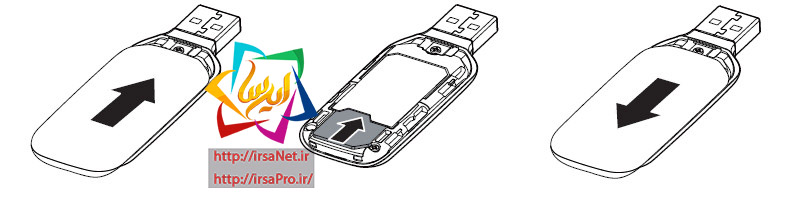
هنگام قرار دادن سیم کارت، دقت کنید که لبه اریب سیم کارت با سطح اریب جایگاه آن منطبق باشد.
سیم کارت را حین استفاده از جایگاه خود خارج نکنید. زیرا ممکن است سیم کارت و مودم هر دو آسیب ببینند و اطلاعات ذخیره شده در سیم کارت از بین برود.
از سیم کارتهای غیر استاندارد یا ناسازگار با مودم استفاده نکنید. زیرا ممکن است سیم کارت و مودم هر دو آسیب ببینند و اطلاعات ذخیره شده در سیم کارت از بین برود.
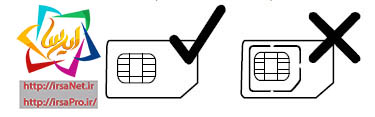
استفاده از آداپتور
مودم را به درگاه ی واس بی وصل کرده و آداپتور را به پریز برق متصل نمایید.

توجه:
استفاده از آداپتوری که تولید سازندۀ متفرقه بوده یا با دستگاه سازگار نباشد ممکن است باعث بروز خرابی، عیب فنی و یا حتی آتش سوزی مودم شود. چنین استفادهای از دستگاه منجر به ابطال تمامی گارانتیهای موجود برای مودم، اعم از صریح و ضمنی خواهد شد.
آداپتور جزو لوازم جانبی اختیاری است و اگر داخل بستهبندی نبود، میتوانید آن را به طور مجزا خریداری کنید.
استفاده از مودم 3G
روش نصب برنامه مدیریت مودم به سیستم عامل رایانه شما بستگی دارد. بخشهای زیر بر اساس ویندوز 7 میباشد.
اتصال به شبکه 3G و 2G
1. مودم را به یکی از درگاههای یو اس بی کامپیوتر خود متصل نمایید.

راهنمای نصب
2. پس از تکمیل فرایند نصب، صفحۀ مدیریت وب مودم نمایش داده شده و مودم به طور خودکار به شبکه متصل میشود. با هر بار اتصال مودم به کامپیوتر، صفحه مدیریت وب مودم به طور
خودکار نمایش داده میشود.
توجه:
- در صورتی که راهنمای نصب به صورت خودکار اجرا نمیشود، فایل AutoRun.exe را در مسیر درایور بیابید و روی آن دو بار کلیک کنید تا فایل اجرا گردد.
- نام کاربری و رمز عبور پيشفرض شما admin است.
- اگر تنظیمات مربوط به تأیید شماره شناسایی شخصی (شناسه PIN) در سیم کارت شما فعال است، شناسه PIN را وارد و آن را ذخیره کنید.
- در صورتی که APN (شبکه امن همراه) پیش فرض استفاده نمیکنید، وارد صفحه مدیریت وب شوید، شناسه APN را تغییر داده و ذخیره نمایید.
- در هنگام استفاده از مودم جهت اتصال به شبکه 2G یا 3G از دستگاههای دیگر برای دسترسی به شبکه استفاده نکنید؛ زیرا این کار موجب تداخل در کار آنها میشود.
- اگر به شبکه متصل نیستید، برای کنترل وضعیت دستگاه به آدرس http://192.168.8.1 مراجعه کنید.
- در صورتی که امکان دسترسی به آدرس http://192.168.8.1 وجود ندارد، اتصال به سایر شبكه ها، مانند شبکه Wireless Fidelity یا Ethernet را قطع کنید. سپس مودم را از کامپیوتر جدا کرده و دوباره متصل نمایید و یا کامپیوتر را مجدداً راهاندازی (restart) کنید.
قطع اتصال به شبکه مودم 2G یا 3G
مودم را از کامپیوتر جدا کنید.
در حالت پیش فرض با قطع تبادل داده به مدت ده دقیقه، اتصال مودم به شبکه به طور خودکار قطع میشود.
به منظور کاهش ترافیک شبکه، توصیه میگردد در صورتی که نیاز به اتصال به شبکه ندارید مودم را از کامپیوتر جدا کنید.
اتصال Dial-up مودم را از طریق صفحه مدیریت وب یا برنامه کاربردی قطع Mobile Control قطع کنید. پیش از جدا کردن مودم، دقت نمایید که اتصال Dial-up قطع شده باشد.
برقراری اتصال مودم 3G
1. مطمئن شوید که مودم 3G روشن است.
2. در منوی Start گزینه Control Panel گزینه را انتخاب کنید. در قسمت Network and Internet گزینه Netwrok and Sharing Center و سپس گزینه Connect to a network را انتخاب نمایید.
توجه:
برای برقراری اتصال مودم 3G لازم است کامپیوتر شما مجهز به آداپتور شبکه بیسیم باشد. در صورتی که علامت اتصال به شبکه بیسیم در کامپیوتر شما نمایش داده شود، استفاده از آداپتور شبکه بیسیم امکان پذیر خواهد بود. در غیر این صورت مطمئن شوید که کارت شبکه بیسیم درست کار میکند.
3. شبکه بیسیم با شناسه SSID مودم را جهت اتصال انتخاب کرده و سپس روی گزینه Connect کلیک کنید.
- در صورتی که اتصال به شبکه بیسیم دارای ساختار امنیتی است، رمز عبور ورود به شبکه را وارد کنید.
- شناسه SSID و رمز عبور شبکه مانند شکل زیر بر روی مودم درج شده است.
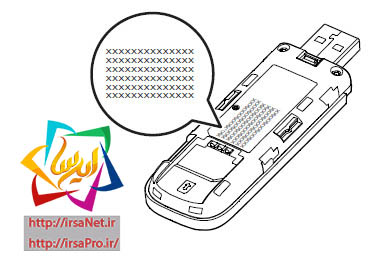
دسترسی به اینترنت
پس از برقراری اتصال میان مودم و دستگاه وایفای، دسترسی به اینترنت امکان پذیر میگردد.
حداکثر ده دستگاه دارای وای فای میتوانند از طریق مودم به اینترنت متصل شوند.
توجه:
در حالت پیش فرض با خروج از دامنه پوشش مودم، اتصال مودم به طور خودکار قطع میشود.
مشاهده اطلاعات سرویس
برای مشاهده اطلاعات مربوط به سرویس به آدرس http://192.168.8.1 مراجعه نمایید.
بازگرداندن به تنظیمات کارخانه
در صورتی که در مورد تنظیماتی که اعمال کرده یا تغییر دادهاید تردید دارید میتوانید تنظیمات مودم را به تنظیمات کارخانه برگردانید.
برای بازگرداندن تنظیمات کارخانه لازم است مودم را به کامپیوتر یا پریز برق متصل کرده و سپس دکمه RESET را به مدت 5 ثانیه فشار دهید.
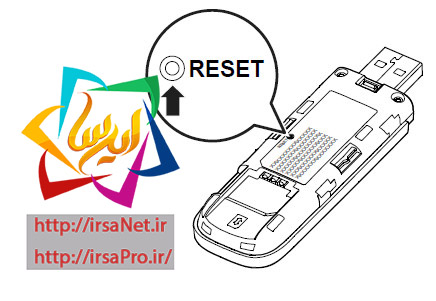
در صورت بازگرداندن تنظیمات کارخانه، کلیه تنظیمات اعمال شده توسط کاربر پاک شده و تنظیمات موجود در صفحۀ مدیریت وب به تنظیمات پیشفرض باز میگردد.