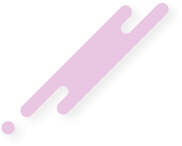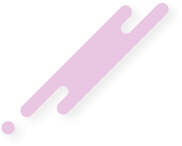You are using an out of date browser. It may not display this or other websites correctly.
You should upgrade or use an alternative browser.
You should upgrade or use an alternative browser.
كانفيگ مودم ip link براي انتقال تصوير
- نویسنده موضوع vhd.yazdi
- تاریخ شروع
- تاریخ ثبتنام
- 2014-01-12
- نوشتهها
- 889
- پسندها
- 0
- امتیازها
- 16
- سن
- 37
- محل سکونت
- تهران، پاسداران
- وب سایت
- www.irsapro.ir
با عرض سلام و ادب
آموزش تنظيمات مودم ip link را براي انتقال تصوير بر روي موبايل ميخواستم
سلام آقای یزدی
لطفاً مدل مودم و در صورت امکان یک تصویر از کنسول مودمتون قرار بدین.
اگر منوی ADVANCED یا Applications & Gaming داشته باشه زیر منوی این گزینه Port Forwarding هست. تمامی تنظیمات اونجا انجام میشه. البته DVR هم نیاز به تنظیمات داره که باید اول تنظیمات اون رو انجام داد بعد مودم.
- تاریخ ثبتنام
- 2014-01-12
- نوشتهها
- 889
- پسندها
- 0
- امتیازها
- 16
- سن
- 37
- محل سکونت
- تهران، پاسداران
- وب سایت
- www.irsapro.ir
با سلام و عذرخواهی از تأخیر در جواب
برای انتقال تصاویر دو مورد زیر باید تنظیم بشن.
1- DVR
2- مودم

قسمتهای مختلف انتقال تصویر دوربین مداربسته
تنظیمات DVR یا NVR برای انتقال تصویر
در ابتدا پس از روشن کردن دستگاه DVR و دسترسی به منوهای آن وارد قسمت تنظیمات شبکه دستگاه شوید. در این قسمت شما با پنجرهای مشابه عکس پایین مواجه خواهید شد. از آنجایی که این تنظیمات برای هر دستگاه DVR متفاوت است شاید منوی دستگاه شما کمی متفاوت باشد اما خصوصیات دستگاههای متفاوت به هم بسیار مشابه است.

ادامه تنظیمات فورواردینگ و مشاهده تصاویر روی موبایل را در ادامه قرار خواهم داد...
برای انتقال تصاویر دو مورد زیر باید تنظیم بشن.
1- DVR
2- مودم

قسمتهای مختلف انتقال تصویر دوربین مداربسته
- تنظیمات DVR یا NVR: این قسمت اولین قسمت از انجام انتقال تصویر است. چه بخواهید دوربینها را در شبکه ببینید و چه نیاز به انتقال تصویر داشته باشید شما نیاز دارید تنظیمات شبکه دستگاه DVR یا NVR خود را انجام دهید.
- فوروارد کردن پورتهای مودم (Port Forwarding): فوروارد کردن پورتهای مودم به شما اجازه میدهد از یک محل دیگر و از طریق اینترنت به دستگاه DVR خود دسترسی داشته باشید.
- تنظیمات دستگاه یا گوشی دریافت کننده تصاویر: دستگاه یا مودمی که میخواهید تصاویر را روی آن ببینید نیاز به تنظیمات خاص یا نصب نرم افزار مخصوصی را خواهد داشت.
تنظیمات DVR یا NVR برای انتقال تصویر
در ابتدا پس از روشن کردن دستگاه DVR و دسترسی به منوهای آن وارد قسمت تنظیمات شبکه دستگاه شوید. در این قسمت شما با پنجرهای مشابه عکس پایین مواجه خواهید شد. از آنجایی که این تنظیمات برای هر دستگاه DVR متفاوت است شاید منوی دستگاه شما کمی متفاوت باشد اما خصوصیات دستگاههای متفاوت به هم بسیار مشابه است.

تصویر منوی شبکه دستگاه DVR
- IP Address: آدرس IP دستگاه DVR است. هر دستگاه موجود در شبکه یک آدرس دارد که به صورت یک کد تشکیل شده از چهار عدد نشان داده میشود. برای مثال در عکس ما آدرس IP دستگاه 192.168.1.99 تنظیم شده است. شما میتوانید هر یک از بخشهای این ادرس را بین 0 تا 255 تنظیم کنید. البته این آدرس باید طوری تنظیم گردد که با شبکه نصب شده فعلی تطابق داشته باشد. سه عدد اول آدرس IP مشخص کننده رنج IP شبکه شما هستند. در صورتی که میخواهید یک دستگاه را به این شبکه وارد کنید باید حتماً سه عدد اول IP دستگاه شما هم مشابه بقیه تجهیزات موجود در شبکه باشد و البته عدد چهارم آدرس IP شما باید حتماً متفاوت از تمامی تجهیزات موجود در شبکه باشد. برای مثال من یک کامپیوتر با IP 192.168.1.2 در شبکه دارم. در صورتی که بخواهم دستگاه دیگری به این شبکه اضافه کنم باید سه رقم اول را به صورت مشابه و رقم آخر را به صورت متفاوت انتخاب کنم. برای مثال آدرس 192.168.1.3 یک انتخاب مناسب خواهد بود. توجه داشته باشید که هرگز نباید دو دستگاه با آدرس IP مشابه در شبکه شما وجود داشته باشند. در صورت وجود شبکه شما دچار اختلال خواهد شد. به همین دلیل ما در مثال، عدد آخر آدرس را 99 در نظر گرفتهایم تا احتمال همسان بودن این آدرس با بقیه آدرسهای موجود در شبکه حداقل شود.
- Subnet mask: استفاده از subnet mask در شبکههای کامپیوتری پیچیدهتر معنا پیدا خواهد کرد. این خصوصیت محدوده آدرسهای IP شما را مشخص میکند. در شرایط عمومی مقدار این ردیف را 255.255.255.0 تنظیم کنید. در صورتی که در شبکهای مقدار subnet mask تجهیزات متفاوت از این مقدار بود قبل از انجام تنظیمات شبکه حتماً با مسئول شبکه ان مرکز هماهنگی کنید.
- Default Gateway: توضیح مفهوم اصلی Gateway در شبکه شاید کمی بحث را پیچیده کند. به صورت کلی این خصوصیت را باید با آدرس IP مودم خود پر کنید. در صورتی که مودم از قبل از شبکه نصب شده باشد میتوانید default gateway را از روی هر یک از دستگاههای موجود در شبکه بخوانید. معمولاً در شبکهها آدرس IP دستگاه مودم 192.168.1.1 است. در صورتی که در شبکه موجود سرور مرکزی وجود داشته باشد این آدرس به سرور مرکزی اختصاص داده شده و آدرس 192.168.1.2 برای مودم در نظر گرفته میشود.
- Client Port: که به آن سرور پورت (Server port) یا مدیا پورت (Media port) هم میگویند. پورت سرور به صورت پیش فرض در دستگاههای DVR هایک ویژن به صورت پورت 8000 تنظیم شده است. از طریق این پورت شما میتوانید تصاویر دستگاه DVR را بر روی موبایل خود ببینید.
- HTTP Port: که به آن اینترنت پورت (Internet port) یا وب پورت (Web port) هم میگویند در دستگاههای DVR هایک ویژن به صورت پیشفرض 80 تنظیم شده است. این پورت پورتی است که شما باید بر روی مودم خود فوروارد کنید پس آن را به خاطر داشته باشید. از طریق این پورت شما میتوانید تصاویر دوربین مداربسته را در شبکه داخلی یا اینترنت بر روی کامپیوتر ببینید.
ادامه تنظیمات فورواردینگ و مشاهده تصاویر روی موبایل را در ادامه قرار خواهم داد...
- تاریخ ثبتنام
- 2014-01-12
- نوشتهها
- 889
- پسندها
- 0
- امتیازها
- 16
- سن
- 37
- محل سکونت
- تهران، پاسداران
- وب سایت
- www.irsapro.ir
فوروارد کردن پورتهای مودم برای انتقال تصویر
فوروارد کردن پورتهای مودم شاید پیچیدهترین قسمت انتقال تصویر باشد.
به صورت کلی در این بخش هدف شما فوروارد کردن 2 پورت است. یکی پورت HTTP و یکی پورت کلاینت. این پورتها به ترتیب امکان دیدن تصاویر بر روی کامپیوتر و موبایل را برای شما فراهم میکنند.
طریقه تنظیم مودم برای فوروارد کردن پورتها
ابتدا باید به منوی مودم خود دسترسی پیدا کنید. آدرس IP مودم را در یک براوزر وارد کنید (آدرس 192.168.1.1 است).
در آموزش زیر از مودم TP-Link استفاده شده است. بقیه مودمها مشابه همین تنظیمات است. به دنبال Port Forwarding باشید.
قسمت Advanced Setup را انتخاب کرده و سپس قسمت NAT را انتخاب میکنیم. پس از این کار با پنجرهای مشابه پنجره پایین مواجه خواهیم شد.

در این پنجره PVC2 را انتخاب کرده و بر روی Virtual Server کلیک کنید تا به پنجره بعدی بروید.

در این پنجره پورت اول را به صورت زیر فوروارد میکنیم:

سپس به سراغ پورت دوم رفته و آن را نیز به صورت زیر تنظیم میکنیم:

دیدن تصاویر بر روی کامپیوتر
برای دیدن تصاویر بر روی کامپیوتر سادهترین روش استفاده از اینترنت اکسپلورر برای دیدن تصاویر است. برای این کار IP استاتیک خود را (این IP را باید از ISP خود دریافت کنید. میتوانید در قسمت status مودم هم این IP را مشاهده کنید) در قسمت بالای صفحه اینترنت اکسپلورر وارد کنید و با گذاشتن علامت دو نقطه ":" شماره پورت خود را به این صورت وارد کنید:
5.52.219.178:80
پس از وارد کردن این آدرس در صورت درست انجام دادن همه مراحل صفحه وارد شدن به دستگاه DVR شما نمایش داده خواهد شد. پیش از دیدن تصاویر دوربینها شما باید از منوهای اینترنت اکسپلورر منوی Tools را انتخاب کرده و در قسمت پایین Internet Options را انتخاب کنید. در تب بالای صفحه Security را انتخاب کنید تا صفحه زیر را مشاهده کنید:

قسمت نشان داده شده در عکس را انتخاب کنید تا صفحه زیر باز شود:

در صفحه Custom level مطابق تصویر دو گزینه تیک زده شده را در حالت Prompt قرار دهید. حال خواهید توانست تصاویر دوربینهای خود را در صفحه اینترنت اکسپلورر ببینید.
در صورتی که مودم IP-Link بدست آوردم، آموزش تصویری آن را نیز خواهم گذاشت.
موفق باشید.
فوروارد کردن پورتهای مودم شاید پیچیدهترین قسمت انتقال تصویر باشد.
به صورت کلی در این بخش هدف شما فوروارد کردن 2 پورت است. یکی پورت HTTP و یکی پورت کلاینت. این پورتها به ترتیب امکان دیدن تصاویر بر روی کامپیوتر و موبایل را برای شما فراهم میکنند.
طریقه تنظیم مودم برای فوروارد کردن پورتها
ابتدا باید به منوی مودم خود دسترسی پیدا کنید. آدرس IP مودم را در یک براوزر وارد کنید (آدرس 192.168.1.1 است).
در آموزش زیر از مودم TP-Link استفاده شده است. بقیه مودمها مشابه همین تنظیمات است. به دنبال Port Forwarding باشید.
قسمت Advanced Setup را انتخاب کرده و سپس قسمت NAT را انتخاب میکنیم. پس از این کار با پنجرهای مشابه پنجره پایین مواجه خواهیم شد.

منوی پورت فورواردینگ مودم TP-Link
در این پنجره PVC2 را انتخاب کرده و بر روی Virtual Server کلیک کنید تا به پنجره بعدی بروید.

فوروارد کردن پورت 80 TP-Link
در این پنجره پورت اول را به صورت زیر فوروارد میکنیم:
- Rule Index: 1
- Application: Hikvision (این قسمت را میتوانید با نامی دلخواه پر کنید)
- Protocol: ALL
- Start Port Number: 80
- End Port Number: 80
- Local IP Address: 192.168.1.100

فوروارد کردن پورت 8000 TP-Link
سپس به سراغ پورت دوم رفته و آن را نیز به صورت زیر تنظیم میکنیم:
- Rule Index: 2
- Application: Hikvision (این قسمت را میتوانید با نامی دلخواه پر کنید)
- Protocol: ALL
- Start Port Number: 8000
- End Port Number: 8000
- Local IP Address: 192.168.1.100

جدول پورتهای فورارد شده مودم TP-Link
دیدن تصاویر بر روی کامپیوتر
برای دیدن تصاویر بر روی کامپیوتر سادهترین روش استفاده از اینترنت اکسپلورر برای دیدن تصاویر است. برای این کار IP استاتیک خود را (این IP را باید از ISP خود دریافت کنید. میتوانید در قسمت status مودم هم این IP را مشاهده کنید) در قسمت بالای صفحه اینترنت اکسپلورر وارد کنید و با گذاشتن علامت دو نقطه ":" شماره پورت خود را به این صورت وارد کنید:
5.52.219.178:80
پس از وارد کردن این آدرس در صورت درست انجام دادن همه مراحل صفحه وارد شدن به دستگاه DVR شما نمایش داده خواهد شد. پیش از دیدن تصاویر دوربینها شما باید از منوهای اینترنت اکسپلورر منوی Tools را انتخاب کرده و در قسمت پایین Internet Options را انتخاب کنید. در تب بالای صفحه Security را انتخاب کنید تا صفحه زیر را مشاهده کنید:

قسمت Security از منوی Internet Options
قسمت نشان داده شده در عکس را انتخاب کنید تا صفحه زیر باز شود:

صفحه Custom Level و تنظیمات موجود در آن
در صفحه Custom level مطابق تصویر دو گزینه تیک زده شده را در حالت Prompt قرار دهید. حال خواهید توانست تصاویر دوربینهای خود را در صفحه اینترنت اکسپلورر ببینید.
در صورتی که مودم IP-Link بدست آوردم، آموزش تصویری آن را نیز خواهم گذاشت.
موفق باشید.
مودم ip link
جناب مهندس بنده تظيماتمربوط به مودم ip link را در خواست كردم.درمورد مودم TP link در دريگر سايت ها هم بسيار آورده شده اما متاسفانه براي اين نوع مودم راهنمايي و مطلبي نيامده و گزينه هاي مودم ip link براي انتقال تصوير بسيار تفاوت دارد با مودم هاي ديگر.اگر مي شود مودمip link را به همين شكل توضيح دهيد.
باتشكر
جناب مهندس بنده تظيماتمربوط به مودم ip link را در خواست كردم.درمورد مودم TP link در دريگر سايت ها هم بسيار آورده شده اما متاسفانه براي اين نوع مودم راهنمايي و مطلبي نيامده و گزينه هاي مودم ip link براي انتقال تصوير بسيار تفاوت دارد با مودم هاي ديگر.اگر مي شود مودمip link را به همين شكل توضيح دهيد.
باتشكر
- تاریخ ثبتنام
- 2014-01-12
- نوشتهها
- 889
- پسندها
- 0
- امتیازها
- 16
- سن
- 37
- محل سکونت
- تهران، پاسداران
- وب سایت
- www.irsapro.ir
جناب مهندس بنده تظيماتمربوط به مودم ip link را در خواست كردم.درمورد مودم tp link در دريگر سايت ها هم بسيار آورده شده اما متاسفانه براي اين نوع مودم راهنمايي و مطلبي نيامده و گزينه هاي مودم ip link براي انتقال تصوير بسيار تفاوت دارد با مودم هاي ديگر.اگر مي شود مودمip link را به همين شكل توضيح دهيد.
باتشكر
جناب آقای یزدی گزینههای همه مودمها همه شبیه به هم هست و تنظیمات تقریباً یکیه. شاتی که برام در پیام رسان ارسال کردید همه گزینههای آموزش فوق رو داره که با کمی دقت میشه تنظیمات رو انجام داد.
متأسفانه مودم ip-link در دسترس ندارم که بر اساس اون آموزش خدمت شما ارائه بدم.
درباره ایرسا
شرکت ایرسا پردازان فعالیت خود را از سال 1389 در زمینه آیتی آغاز نمود.
پس از کسب تجربه کافی در این زمینه سال 1392 آکادمی ایرسا در زمینه پشتیبانی اینترنت را راهاندازی نمود و در سال 1393 به صورت رسمی ثبت گردید.
پس از کسب تجربه کافی در این زمینه سال 1392 آکادمی ایرسا در زمینه پشتیبانی اینترنت را راهاندازی نمود و در سال 1393 به صورت رسمی ثبت گردید.
آمار بَرخط
- کاربران بَرخط
- 0
- مهمانهای بَرخط
- 62
- مجموع بازدید کنندگان
- 62
مجموع ، شامل کاربران مخفی نیز میباشد.