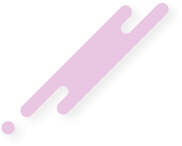- تاریخ ثبتنام
- 2014-01-12
- نوشتهها
- 889
- پسندها
- 0
- امتیازها
- 16
- سن
- 37
- محل سکونت
- تهران، پاسداران
- وب سایت
- www.irsapro.ir
با سلام
فهرست
مشخصات ظاهری مودم مودم DSL-G31 دارای:

چراغهای مودم
چراغهای مودم DSL-G31 به صورت زیر می باشد:

اتصال به کنسول تنظیمات مودم
جهت انجام تنظیمات مورد نیاز و وارد کردن مشخصات سرویس اینترنت لازم است که به کنسول مودم متصل شویم و به منظور انجام این کار می بایست از IP کامپیوتر خود اطلاع داشته باشیم.
تنظیمات در WindowsVista

تنظیمات در Windows XP

ورود به کنسول مودم پس از اطمینان از اتوماتیک بودن IP در هر کدام از ویندوزها جهت اتصال به کنسول مودم و انجام تنظیمات مورد نیاز به صورت زیر عمل می کنیم:

نکته: در صورتیکه صفحه Login به صورت اتوماتیک باز نشد لازم است IP پیش فرض مودم را در Address Bar وارد کنیم: 192.168.1.1

پس از وارد کردن User و Password صفحه اصلی کنسول مودم به صورت زیر نمایش داده می شود:

در نمای کلی کنسول سمت چپ تمامی تنظیمات مودم و در سمت راست صفحه خلاصه ای از تنظیمات انجام شده از جمله نام شبکه، سطح امنیت، خاموش یا روشن بودن Wireless و Mac Address و IP Address مودم مشاهده میگردد. لازم به توضیح است که تمامی تنظیمات مودم از منوی More Config (سمت راست پایین) نیز قابل دسترسی می باشد در وسط صفحه نیز تعداد Client های متصل به شبکه، نام مودم و خلاصه ای از تنظیمات و ارتباط یا عدم ارتباط به Internet نمایش داده شده است.
تنظیمات جهت اتصال به اینترنت
جهت انجام تنظیمات و وارد کردن اطلاعات مربوط به سرویس دهنده اینترنت (ISP) به وسیله Wizard روی آیکون کره زمین در وسط صفحه کلیک میکنیم. پس از باز شدن صفحه جدید در سمت راست صفحه در مقابل Quick Internet Setup روی GO کلیک میکنیم.

در صورت اتصال صحیح مودم به کامپیوتر و خط تلفن و برقراری سرویس DSL از طرف سرویس دهنده مودم به صورت اتوماتیک شروع به عملیات نصب و تنظیمات مینماید در غیر اینصورت میبایست روی Skip to Manual Setting کلیک کنیم.

در مرحله بعدی می بایست کشور و سرویس دهنده خود را از لیست انتخاب کنیم و در صورتیکه شرکت سرویس دهنده اینترنت ما در لیست وجود ندارد گزینه Not List را انتخاب و سپس VPI و VCI را مطابق شکل وارد کرده و روی Next کلیک میکنیم.

نکته : مقادیر VPI و VCI به صورت پیش فرض در نظر گرفته شده و امکان دارد سرویس دهنده های مختلف از مقادیر دیگری استفاده کنند. (عموما این مقادیر به ترتیب 0 و 35 میباشند ولی لازم است مقدار صحیح آنرا از سرویس دهنده خود بپرسید.)
در صفحه بعد در قسمت Connection Type گزینه PPP over Ethernet (PPPoE) را انتخاب و در قسمت Encapsulation Mode گزینه LLC/SNAP-BRIDGING را انتخاب و سپس روی Next کلیک میکنیم.

در صفحه بعد میبایست User و Password که از شرکت سرویس دهنده در اختیار شما گذاشته شده وارد کرده و بدون ایجاد هیچگونه تغییر در دیگر گزینه ها روی Next کلیک نمایید.

نکته : وارد کردن PPPoE Service Name اختیاری است وصرفاً جهت اختصاص دادن یک اسم به سرویس اینترنت شما استفاده میگردد.
در صفحه بعد یک نمای کلی از تنظیمات انجام شده نمایش داده شده که پس از چک کردن مجدد اطلاعات وارد شده می بایست روی Save/Reboot کلیک کنید.

لازم به توضیح است که پس از کلیک روی گزینه Save/Reboot این عملیات حدود 55 ثانیه زمان می برد و سپس مودم به صورت خودکار راه اندازی مجدد میگردد. جهت کسب اطمینان از اعمال تغییرات بهتر است پس از اتمام عملیات راه اندازی مجدد، مودم را خاموش و پس از 5 ثانیه روشن کنیم.
تنظیمات Wireless همانطور که قبلاً گفته شد پس از ورود به کنسول مودم خلاصه ای از تنظیمات انجام شده در سمت راست تصویر مشاهده می گردد:

به منظور تغییر نام سرویس Wireless گزینه Wireless Name(SSID) را از ASUS به هر نام دلخواه تغییر میدهیم. مودم به صورت پیش فرض کلمه عبوری جهت استفاده از سرویس Wireless در نظر نگرفته است و میبایست جهت محافظت از سرویس خود و جلوگیری از ورود و استفاده افراد غیر مجاز در قسمت Security level گزینه Open System را به گزینه WPA2-Personal تغییر دهیم پس از انجام این تغییر Box جدیدی جهت وارد کردن Password به نام WPA-PSK key باز میشود پس از وارد کردن Password مورد نظر روی Apply کلیک و جهت اعمال تغییرات در قسمت بالای صفحه سمت راست روی Reboot کلیک کرده و تا راه اندازی مجدد مودم صبر میکنیم.
بدیهی است که از این پس ورود به شبکه Wireless و استفاده از این سرویس مستلزم وارد کردن Password تعریف شده در قسمت Security level میباشد.
فهرست
- مشخصات ظاهری مودم
- چراغهای مودم
- اتصال به کنسول تنظیمات مودم
- تنظیمات کارت شبکه در Microsoft Windows Vista
- تنظیمات کارت شبکه در Microsoft Windows XP
- ورود به کنسول مودم
- تنظیمات مودم برای اتصال به اینترنت
- تنظیمات Wireless
مشخصات ظاهری مودم مودم DSL-G31 دارای:
- چهار پورت LAN (جهت اتصال به کامپیوتر)
- پورت ADSL (جهت اتصال به خط تلفن)
- پورت POWER (جهت اتصال به برق)
- کلید RESET (جهت بازگرداندن تنظیمات مودم به حالت DEFAULT)
- کلید روشن / خاموش

چراغهای مودم
چراغهای مودم DSL-G31 به صورت زیر می باشد:

| | روشن | خاموش | چشمک زن |
| POWER | مودم به برق متصل و روشن می باشد | - مودم به برق متصل نمی باشد -آداپتور ایراد دارد -کلید مودم درحالت خاموش می باشد | - |
| DSL | مودم به خط تلفن متصل و سرویسADSL فعال می باشد | -مودم به خط تلفن وصل نیست -سرویسADSL راه اندازی نشده است | - |
| INTERNET | ارتباط با اینترنت برقرار است | -ارتباط با اینترنت برقرار نیست -سرویس دهنده دچار مشکل گردیده | مودم در حال ارسال و دریافت اطلاعات می باشد |
| LAN | روشن بودن هر کدام از پورت ها نشانگر برقرار بودن ارتباط با کامپیوتر متصل شده می باشد | -مودم به کامپیوتر متصل نمی باشد -کابل اتصال به کامپیوتر ایراد دارد | مودم در حال ارسال و دریافت اطلاعات می باشد |
| WIRELESS | شبکه بی سیم آماده ارسال و دریافت اطلاعات می باشد | -شبکه بی سیم غیرفعال می باشد | مودم در حال ارسال و دریافت اطلاعات می باشد |
اتصال به کنسول تنظیمات مودم
جهت انجام تنظیمات مورد نیاز و وارد کردن مشخصات سرویس اینترنت لازم است که به کنسول مودم متصل شویم و به منظور انجام این کار می بایست از IP کامپیوتر خود اطلاع داشته باشیم.
تنظیمات در WindowsVista
- از منوی Start ویندوز Control Panel را انتخاب کنید.
- در Control Panel گزینه Network and Sharing Center را انتخاب کنید.
- در سمت چپ صغحه روی گزینه Manage Network Connections کلیک کنید.
- در صفحه Network Connections روی Local Area Connection کلیک راست کرده و سپس گزینه Properties را انتخاب نمایید.
- از گزینه های نمایش داده شده گزینه Internet Protocol Version 4 (TCP/IPv4) را انتخاب کرده و روی Properties کلیک نمایید.
- تنظیمات TCP/IP را مطابق با شکل زیر انجام دهید:

تنظیمات در Windows XP
- از منوی Start ویندوز Control Panel را انتخاب کنید.
- در Control Panel گزینه Network Connections را انتخاب کنید.
- در صفحه Network Connections روی Local Area Connection کلیک راست کرده و سپس گزینه Properties را انتخاب نمایید.
- از گزینه های نمایش داده شده گزینه Internet Protocol (TCP/IP) را انتخاب کرده و روی Properties کلیک نمایید.
- تنظیمات TCP/IP را مطابق با شکل زیر انجام دهید:

ورود به کنسول مودم پس از اطمینان از اتوماتیک بودن IP در هر کدام از ویندوزها جهت اتصال به کنسول مودم و انجام تنظیمات مورد نیاز به صورت زیر عمل می کنیم:
- یک صفحه Internet Explorer باز می کنیم .
- درصفحه Login باز شده User Name و Password را admin و admin وارد میکنیم.

نکته: در صورتیکه صفحه Login به صورت اتوماتیک باز نشد لازم است IP پیش فرض مودم را در Address Bar وارد کنیم: 192.168.1.1

پس از وارد کردن User و Password صفحه اصلی کنسول مودم به صورت زیر نمایش داده می شود:

در نمای کلی کنسول سمت چپ تمامی تنظیمات مودم و در سمت راست صفحه خلاصه ای از تنظیمات انجام شده از جمله نام شبکه، سطح امنیت، خاموش یا روشن بودن Wireless و Mac Address و IP Address مودم مشاهده میگردد. لازم به توضیح است که تمامی تنظیمات مودم از منوی More Config (سمت راست پایین) نیز قابل دسترسی می باشد در وسط صفحه نیز تعداد Client های متصل به شبکه، نام مودم و خلاصه ای از تنظیمات و ارتباط یا عدم ارتباط به Internet نمایش داده شده است.
تنظیمات جهت اتصال به اینترنت
جهت انجام تنظیمات و وارد کردن اطلاعات مربوط به سرویس دهنده اینترنت (ISP) به وسیله Wizard روی آیکون کره زمین در وسط صفحه کلیک میکنیم. پس از باز شدن صفحه جدید در سمت راست صفحه در مقابل Quick Internet Setup روی GO کلیک میکنیم.

در صورت اتصال صحیح مودم به کامپیوتر و خط تلفن و برقراری سرویس DSL از طرف سرویس دهنده مودم به صورت اتوماتیک شروع به عملیات نصب و تنظیمات مینماید در غیر اینصورت میبایست روی Skip to Manual Setting کلیک کنیم.

در مرحله بعدی می بایست کشور و سرویس دهنده خود را از لیست انتخاب کنیم و در صورتیکه شرکت سرویس دهنده اینترنت ما در لیست وجود ندارد گزینه Not List را انتخاب و سپس VPI و VCI را مطابق شکل وارد کرده و روی Next کلیک میکنیم.

نکته : مقادیر VPI و VCI به صورت پیش فرض در نظر گرفته شده و امکان دارد سرویس دهنده های مختلف از مقادیر دیگری استفاده کنند. (عموما این مقادیر به ترتیب 0 و 35 میباشند ولی لازم است مقدار صحیح آنرا از سرویس دهنده خود بپرسید.)
در صفحه بعد در قسمت Connection Type گزینه PPP over Ethernet (PPPoE) را انتخاب و در قسمت Encapsulation Mode گزینه LLC/SNAP-BRIDGING را انتخاب و سپس روی Next کلیک میکنیم.

در صفحه بعد میبایست User و Password که از شرکت سرویس دهنده در اختیار شما گذاشته شده وارد کرده و بدون ایجاد هیچگونه تغییر در دیگر گزینه ها روی Next کلیک نمایید.

نکته : وارد کردن PPPoE Service Name اختیاری است وصرفاً جهت اختصاص دادن یک اسم به سرویس اینترنت شما استفاده میگردد.
در صفحه بعد یک نمای کلی از تنظیمات انجام شده نمایش داده شده که پس از چک کردن مجدد اطلاعات وارد شده می بایست روی Save/Reboot کلیک کنید.

لازم به توضیح است که پس از کلیک روی گزینه Save/Reboot این عملیات حدود 55 ثانیه زمان می برد و سپس مودم به صورت خودکار راه اندازی مجدد میگردد. جهت کسب اطمینان از اعمال تغییرات بهتر است پس از اتمام عملیات راه اندازی مجدد، مودم را خاموش و پس از 5 ثانیه روشن کنیم.
تنظیمات Wireless همانطور که قبلاً گفته شد پس از ورود به کنسول مودم خلاصه ای از تنظیمات انجام شده در سمت راست تصویر مشاهده می گردد:

به منظور تغییر نام سرویس Wireless گزینه Wireless Name(SSID) را از ASUS به هر نام دلخواه تغییر میدهیم. مودم به صورت پیش فرض کلمه عبوری جهت استفاده از سرویس Wireless در نظر نگرفته است و میبایست جهت محافظت از سرویس خود و جلوگیری از ورود و استفاده افراد غیر مجاز در قسمت Security level گزینه Open System را به گزینه WPA2-Personal تغییر دهیم پس از انجام این تغییر Box جدیدی جهت وارد کردن Password به نام WPA-PSK key باز میشود پس از وارد کردن Password مورد نظر روی Apply کلیک و جهت اعمال تغییرات در قسمت بالای صفحه سمت راست روی Reboot کلیک کرده و تا راه اندازی مجدد مودم صبر میکنیم.
بدیهی است که از این پس ورود به شبکه Wireless و استفاده از این سرویس مستلزم وارد کردن Password تعریف شده در قسمت Security level میباشد.