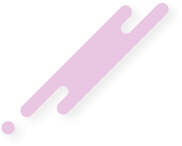- تاریخ ثبتنام
- 2014-01-12
- نوشتهها
- 889
- پسندها
- 0
- امتیازها
- 16
- سن
- 37
- محل سکونت
- تهران، پاسداران
- وب سایت
- www.irsapro.ir
با سلام خدمت مشترکین گرامی و کاربران ایرسا پرو
اگر تا به حال به حجم مصرفی اینترنت تان دقت کرده باشد حتما متوجه کاهش غیر منتظر آن شده اید. یکی از مواردی که باعث کاهش حجم اینترنت شما می شود متروی ویندوز 8 می باشد. در این آموزش به برطرف کردن این مشکل پرداخته ایم.مایکروسافت در ویندوز جدید خود پیشرفت بسیار زیادی داشته است و بیشتر عملیات به راحتی انجام می شود. اما برخی از امکانات ویندوز 8 برای بیشتر کاربران ایرانی زیاد مهم نیست و باعث کاهش حجم اینترنت شان می شود. اگر تا به حال به حجم مصرفی اینترنت تان دقت کرده باشد حتما متوجه کاهش غیر منتظر آن شده اید. یکی از مواردی که باعث کاهش حجم اینترنت شما می شود متروی ویندوز 8 می باشد.
شما با انجام دادن عملیات زیر بیشتر سرویس های آنلاین ویندوز که برای شما شاید مفید نباشد را خواهید بست و از کم شدن حجم اینترنت خود جلوگیری خواهید کرد.
ابتدا بر روی آیکن Computer راست کلیک و گزینه ی Manage را انتخاب.

وارد قسمت Services and application بشوید و سپس Services را انتخاب کنید. (دابل کلیک کنید.)

سرویس Background Intelligent Transfer Service پیدا کنید و بر روی آن دابل کلیک کنید و گزینه ی Stop را بزنید و بعد از آن Startup Type را روی Disable بزارید. (اگر در هنگام Stop کردن پیغام خطا آمد Ok را کلیک کنید.)


سرویس Windows Update را پیدا کنید و عملیات بالا را روی این سرویس انجام دهید.

سپس Control Panel را باز کنید و در ادامه Windows Firewall را باز کنید.

از پنل سمت چپ Advanced Setting را انتخاب کنید و در پنجره ی جدید باز شده گزینه ی Outbound Rules را از سمت چپ انتخاب کنید. از پنل سمت راست New Rule را بزنید.

گزینه ی Custom را انتخاب و Next بزنید.

بر روی Customize کلیک کنید و بعد Apply to This Service را بزنید.

سرویس Background Intelligent Transfer Service را پیدا کنید و بر روی آن کلیک کنید و سپس OK را بزنید. مراحل را طبق تصاویر ادامه دهید تا پایان که Finish را بزنید.







سپس یک نام برای Rule مشخص کنید و Finish را بزنید.

در نهایت برای سرویس Windows Update هم عملیات بالا را انجام دهید. (در قسمت Customize مانند Background Intelligent Transfer Service عملیات را برای Windows Update انجام دهید).
اگر تا به حال به حجم مصرفی اینترنت تان دقت کرده باشد حتما متوجه کاهش غیر منتظر آن شده اید. یکی از مواردی که باعث کاهش حجم اینترنت شما می شود متروی ویندوز 8 می باشد. در این آموزش به برطرف کردن این مشکل پرداخته ایم.مایکروسافت در ویندوز جدید خود پیشرفت بسیار زیادی داشته است و بیشتر عملیات به راحتی انجام می شود. اما برخی از امکانات ویندوز 8 برای بیشتر کاربران ایرانی زیاد مهم نیست و باعث کاهش حجم اینترنت شان می شود. اگر تا به حال به حجم مصرفی اینترنت تان دقت کرده باشد حتما متوجه کاهش غیر منتظر آن شده اید. یکی از مواردی که باعث کاهش حجم اینترنت شما می شود متروی ویندوز 8 می باشد.
شما با انجام دادن عملیات زیر بیشتر سرویس های آنلاین ویندوز که برای شما شاید مفید نباشد را خواهید بست و از کم شدن حجم اینترنت خود جلوگیری خواهید کرد.
ابتدا بر روی آیکن Computer راست کلیک و گزینه ی Manage را انتخاب.

وارد قسمت Services and application بشوید و سپس Services را انتخاب کنید. (دابل کلیک کنید.)

سرویس Background Intelligent Transfer Service پیدا کنید و بر روی آن دابل کلیک کنید و گزینه ی Stop را بزنید و بعد از آن Startup Type را روی Disable بزارید. (اگر در هنگام Stop کردن پیغام خطا آمد Ok را کلیک کنید.)


سرویس Windows Update را پیدا کنید و عملیات بالا را روی این سرویس انجام دهید.

سپس Control Panel را باز کنید و در ادامه Windows Firewall را باز کنید.

از پنل سمت چپ Advanced Setting را انتخاب کنید و در پنجره ی جدید باز شده گزینه ی Outbound Rules را از سمت چپ انتخاب کنید. از پنل سمت راست New Rule را بزنید.

گزینه ی Custom را انتخاب و Next بزنید.

بر روی Customize کلیک کنید و بعد Apply to This Service را بزنید.

سرویس Background Intelligent Transfer Service را پیدا کنید و بر روی آن کلیک کنید و سپس OK را بزنید. مراحل را طبق تصاویر ادامه دهید تا پایان که Finish را بزنید.







سپس یک نام برای Rule مشخص کنید و Finish را بزنید.

در نهایت برای سرویس Windows Update هم عملیات بالا را انجام دهید. (در قسمت Customize مانند Background Intelligent Transfer Service عملیات را برای Windows Update انجام دهید).
آخرین ویرایش: