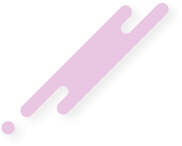[h=2]آموزش کار با افزونه دکان (چند فروشندگی)[/h]افزونه دکان در طراحی سایت فروشگاهی مورد استفاده قرار می گیرد. طراحی سایت در این مورد به گونه ای است که در یک وب سایت، چندین فروشنده امکان قرار دادن و فروش محصولات خود را، در پنل های جداگانه دارند.
برای عضویت و قرار دادن محصولات در آن ابتدا وارد وب سایت مورد نظر که با افزونه دکان ایجاد شده است، شوید. سپس از قسمت سمت راست، بالای سایت روی «ورود / ثبت نام مشتریان» کلیک کنید.

در فرم، آدرس ایمیل و گذرواژه خود را وارد نمائید.

در صورتی که به عنوان مشتری در سایت ایجاد شده توسط افزونه دکان ثبت نام می کنید، گزینه «من فروشنده هستم» را تیک بزنید.
مشاهده می کنید که ادامه فرم برای شما باز می شود، اطلاعات خود را در آن نیز وارد نمائید. سپس دکمه عضویت را فشار دهید.

(نام فروشگاه را با حروف انگلیسی بنویسید)
در صفحه بعد «شروع راه اندازی سریع» را انتخاب کنید.

در مرحله بعد شاهد فرم دیگری هستیم که شامل اطلاعات مربوط به فروشگاه می باشد، پس از پر کردن آن «ادامه» را بزنید.

در صفحه بعد، فرم مربوط به تنظیمات پرداخت است، نیازی به پر کردن آن نمی باشد، پس «ادامه» را بزنید.
هاست رایگان

[h=3]ورود به داشبورد در افزونه دکان[/h]در مرحله بعد روی «رفتن به داشبورد فروشگاه!» کلیک کنید.

در این مرحله شما وارد داشبورد فروشگاه خود در وب سایت وندور مورد نظر شده اید. که در آن شاهد بخش های «محصولات»، «سفارشات»، «تنظیمات» و … هستید.

برای افزودن محصول، وارد قسمت «محصولات» شوید، «افزودن محصول جدید» را کلیک کنید. سپس «بارگذاری یک تصویر برای کاور محصول» را زده و عکس مورد نظر را آپلود کنید.

زیر قسمت مربوط به آپلود عکس اصلی یک علامت + قرار دارد که با زدن روی آن می توانید گالری تصاویر برای محصول ایجاد کنید.

نام محصول، قیمت اصلی و قیمت حراج را به تومان وارد کنید. از منوی کشویی پائین، دسته بندی محصول را انتخاب کنید.
اگر مایلید توضیحی راجع به محصول درج کنید، آن را در کادر پائین بنویسید. سپس «ایجاد محصول» را کلیک کنید.

در صفحه جدیدی که باز می شود، می توانید اطلاعات بیشتری در مورد محصول مانند وضعیت موجودی را وارد کنید. پس از وارد کردن اطلاعات ذخیره محصول را کلیک کنید.

در بالای صفحه پیام «موفق! محصول با موفقیت ثبت شد» را مشاهده می کنید.
در این مرحله محصول شما در انتظار بررسی مدیر وب سایت می باشد. و در صورت تأیید ایشان، در وب سایت قرار می گیرد.
الگوریتم سندباکس Sand Box گوگل

در بخش تنظیمات نیز می توانید برای فروشگاه خود یک بنر، و برای پروفایل خود یک تصویر انتخاب کرده و اطلاعات فروشگاه خود را ویرایش نمائید.
برای عضویت و قرار دادن محصولات در آن ابتدا وارد وب سایت مورد نظر که با افزونه دکان ایجاد شده است، شوید. سپس از قسمت سمت راست، بالای سایت روی «ورود / ثبت نام مشتریان» کلیک کنید.

در فرم، آدرس ایمیل و گذرواژه خود را وارد نمائید.

در صورتی که به عنوان مشتری در سایت ایجاد شده توسط افزونه دکان ثبت نام می کنید، گزینه «من فروشنده هستم» را تیک بزنید.
مشاهده می کنید که ادامه فرم برای شما باز می شود، اطلاعات خود را در آن نیز وارد نمائید. سپس دکمه عضویت را فشار دهید.

(نام فروشگاه را با حروف انگلیسی بنویسید)
در صفحه بعد «شروع راه اندازی سریع» را انتخاب کنید.

در مرحله بعد شاهد فرم دیگری هستیم که شامل اطلاعات مربوط به فروشگاه می باشد، پس از پر کردن آن «ادامه» را بزنید.

در صفحه بعد، فرم مربوط به تنظیمات پرداخت است، نیازی به پر کردن آن نمی باشد، پس «ادامه» را بزنید.
هاست رایگان

[h=3]ورود به داشبورد در افزونه دکان[/h]در مرحله بعد روی «رفتن به داشبورد فروشگاه!» کلیک کنید.

در این مرحله شما وارد داشبورد فروشگاه خود در وب سایت وندور مورد نظر شده اید. که در آن شاهد بخش های «محصولات»، «سفارشات»، «تنظیمات» و … هستید.

برای افزودن محصول، وارد قسمت «محصولات» شوید، «افزودن محصول جدید» را کلیک کنید. سپس «بارگذاری یک تصویر برای کاور محصول» را زده و عکس مورد نظر را آپلود کنید.

زیر قسمت مربوط به آپلود عکس اصلی یک علامت + قرار دارد که با زدن روی آن می توانید گالری تصاویر برای محصول ایجاد کنید.

نام محصول، قیمت اصلی و قیمت حراج را به تومان وارد کنید. از منوی کشویی پائین، دسته بندی محصول را انتخاب کنید.
اگر مایلید توضیحی راجع به محصول درج کنید، آن را در کادر پائین بنویسید. سپس «ایجاد محصول» را کلیک کنید.

در صفحه جدیدی که باز می شود، می توانید اطلاعات بیشتری در مورد محصول مانند وضعیت موجودی را وارد کنید. پس از وارد کردن اطلاعات ذخیره محصول را کلیک کنید.

در بالای صفحه پیام «موفق! محصول با موفقیت ثبت شد» را مشاهده می کنید.
در این مرحله محصول شما در انتظار بررسی مدیر وب سایت می باشد. و در صورت تأیید ایشان، در وب سایت قرار می گیرد.
الگوریتم سندباکس Sand Box گوگل

در بخش تنظیمات نیز می توانید برای فروشگاه خود یک بنر، و برای پروفایل خود یک تصویر انتخاب کرده و اطلاعات فروشگاه خود را ویرایش نمائید.