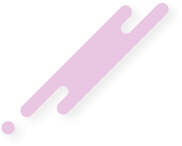- تاریخ ثبتنام
- 2014-01-12
- نوشتهها
- 889
- پسندها
- 0
- امتیازها
- 16
- سن
- 37
- محل سکونت
- تهران، پاسداران
- وب سایت
- www.irsapro.ir
با سلام خدمت کاربران گرامی
این بار در خدمت شما هستیم با آموزش تنظیمات مودمهای نسل سوم یا 3G
این سری از مودمها از شبکه پرسرعت 3G پشتیبانی میکنند و نیاز به سیم کارت نسل سوم یا چهارم جهت استفاده از آنها دارند، که میتوانید سیم کارت آن را از عوامل فروش ایرانسل تهیه نمایید.
قابلیتها:
آشنایی با مودم 5336
توجه:
توضیحات مربوط به عملکرد این مودم و تصاویر مربوط به آن صرفاً جهت اطلاع شما میباشد. محصول خریداری شده توسط شما ممکن است متفاوت باشد.
روش استفاده
دستگاههای وای فای (از قبیل گوشیهای هوشمند، تبلتها و کنسولهای مخصوص بازی) یا به طور کلی کامپیوترها میتوانند از طریق مودم به اینترنت متصل شوند. اتصال به اینترنت بستگی به سیستم عامل دستگاه مودم 3G یا کامپیوتر دارد. برای برقراری ارتباط بر اساس دستور العملهای خاص دستگاه خودتان عمل کنید.
برای اتصال به اینترنت از طریق درگاه یو اس بی، فایلهای نصب را مطابق دستور العملها اجرا کنید.
1: اتصال به اینترنت با استفاده از شبکه نسل دوم(2G) یا نسل سوم(3G)
مودم با استفاده از شبکه نسل دوم یا سوم ارائه شده توسط ایرانسل، به اینترنت اتصال مییابد.
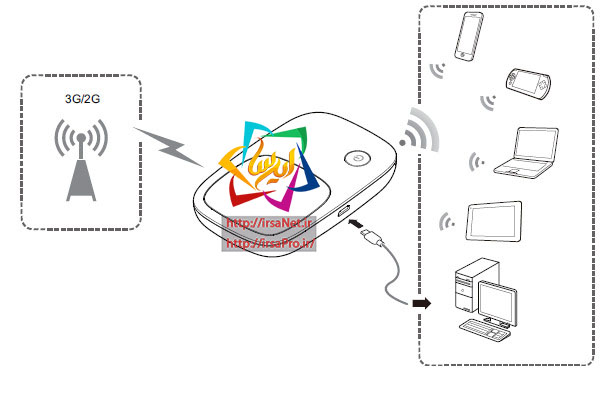
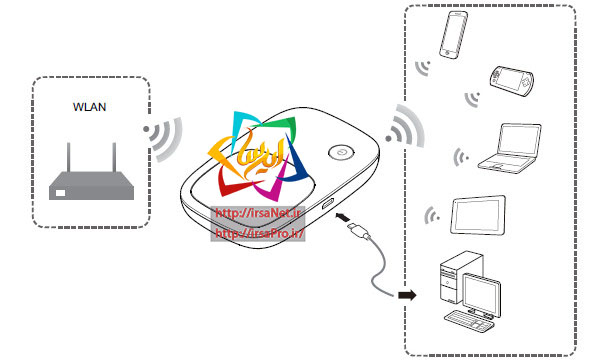
شکل ظاهری
دکمه خاموش و روشن
صفحه نمایش
درگاه میکرو یو اس بی
دکمه منو
آویز
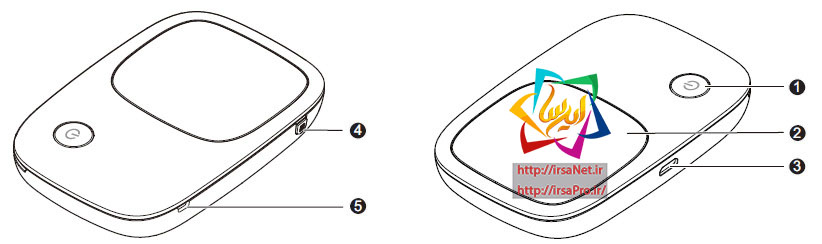
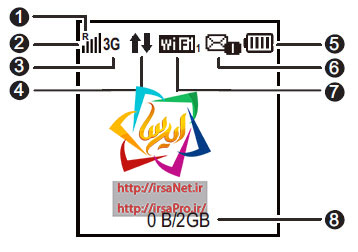
توجه:
برای تنظیم تاریخ شروع آمار ماهانه مصرف دیتا و سقف مصرف دیتا، به صفحه مدیریت وب مراجعه نمایید.
صفحه منو
برای مشاهده منو دکمه مربوطه را فشار دهید.
1- بازگشت
بازگشت به صفحۀ قبلی.
2- گزينهها
3- راهنمای عملیات
برای پایین آمدن در منو، دکمه Next را فشار دهید.
برای تأیید گزینه موردنظر دکمه OK را فشار دهید.
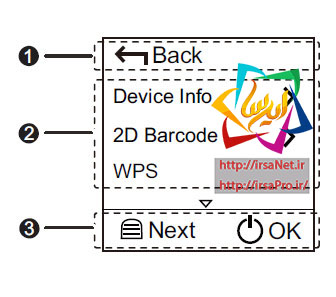
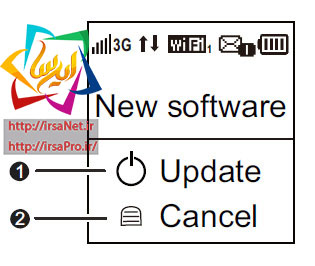
شناسۀ SSID و رمز عبور شبکه بیسیم
هنگامی که دستگاه بیسیم برای اولین بار با مودم ارتباط برقرار میکند، ممکن است نیاز به ثبت شناسۀ SSID پیش فرض و ارائه رمز عبور شبکه بیسیم داشته باشد.
شناسۀ SSID پیش فرض و رمز عبور شبکه بیسیم بر روی برچسب پشت مودم حک شده است. توصیه میشود پس از ورود به صفحه مدیریت وب، و رمز عبور شبکه را تغییر دهید.
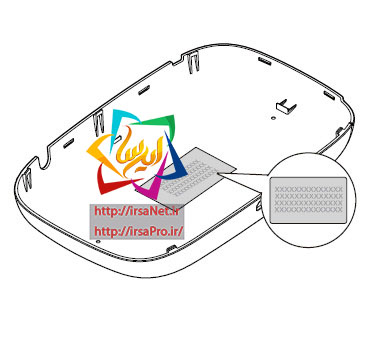
برای مشاهده شناسۀ SSID و رمز عبور شبكه بیسیم فعلی از طریق صفحه نمایش مراحل زیر را انجام دهید:
1- برای مشاهده منو دکمه مربوطه در کنار NEXT را فشار دهید.
2- دکمه را مجدداً برای هدایت به گزینۀ Device Info (اطلاعات دستگاه) فشار دهید.
3- دکمه کنار Power را برای ورود به قسمت Device Info (اطلاعات دستگاه) فشار دهید.
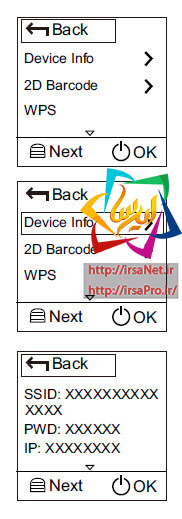
شروع به کار
نصب
سیم کارت، کارت حافظه (microSD) و باتری را مطابق تصویر جاگذاری کنید.
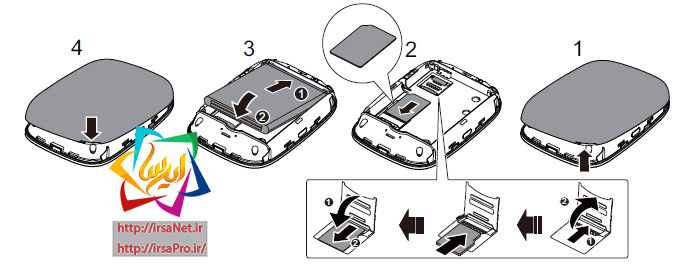

توجه:
فقط از شارژرهایی استفاده نمایید که با مودم سازگار بوده و توسط شرکت سازندۀ مربوط تولید شده باشد. استفاده از شارژری که تولید سازندۀ متفرقه بوده یا با مودم سازگار نباشد ممکن است باعث بروز خرابی یا عیب فنی مودم و یا حتی باعث آتشسوزی شود. استفاده از شارژرهای نامناسب به ترتیبی که در بند فوق ذکر شد باعث ابطال کلیه ضمانتها، اعم از صریح یا ضمنی، میگردد.
شارژر جزو لوازم جانبی اختیاری به شمار میآید و اگر داخل بسته بندی نبود، میتوانید جهت خریداری شارژر سازگار با مودم با نمایندگیهای فروش مجاز تماس بگیرید.
روش 2: شارژ دستگاه با اتصال به کامپیوتر
با استفاده از کابل رابط دیتا که همراه بسته بندی دستگاه مودم شماست، آن را به کامپیوتر متصل نمایید.
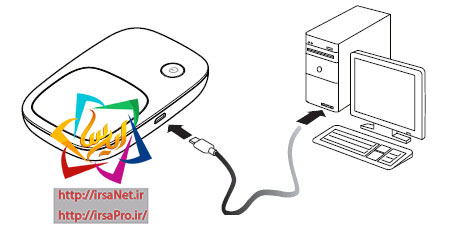
روشن کردن مودم
دکمه Power را فشار داده و نگه دارید تا صفحه نمایش روشن شود؛ روشن شدن صفحه نمایش به منزلۀ روشن شدن مودم است.
برای روشن یا خاموش کردن گزینه راهاندازی سریع دستگاه، میتوانید از منوی صفحه نمایش استفاده کنید یا به صفحه مدیریت وب وارد شوید. این قابلیت زمان راه اندازی مودم را به میزان قابل توجهی کاهش میدهد.
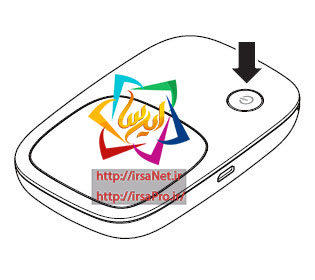
توجه:
دکمه Power را فشار داده و نگه دارید تا مودم خاموش شود.
اتصال به اینترنت
با استفاده از شبکه نسل دوم (2G) یا سوم (3G):
پارامترهای مدیریت مودم، مطابق الزامات اپراتور شما از پیش تنظیم گردیده است. مودم پس از روشن کردن به طور خودکار به اینترنت متصل میشود.
اگر دیتا منتقل شده باشد، مودم به طور خودکار به اینترنت متصل میشود. اگر دیتا برای مدت زمان کوتاهی منتقل نشود، مودم به طور خودکار از شبکه خارج میشود.
توجه:
شما میتوانید در وضعیت رومینگ، با استفاده از منوی صفحه نمایش یا با ورود به صفحۀ مدیریت وب، شمارهگیری خودکار را فعال یا غیرفعال کنید. اگر این قابلیت خاموش باشد، زمانی که مودم وارد شبکه رومینگ شود، از اتصال اینترنتی که قبلاً داشته به طور خودکار خارج میشود. باید اتصال به شبکه را مجدداً و به صورت دستی برقرار نمایید.
استفاده از شبکه بیسیم
1. مطمئن شوید که قابلیت اینترنت WLAN فعال است.
2. مودم توسط شما یا ایرانسل، به طور خودکار به محدوده تحت پوشش اینترنت بیسیم متصل میشود. زمانی که مودم به شبکه بیسیم متصل میشود، علامت آنتن وای فای و شناسۀ SSID محدوده پوشش روی صفحه نمایش ظاهر میشود.
توجه:
پس از ارتباط به شبکه بیسیم، مودم به طور خودکار با هر بار ورود به محدوده تحت پوشش، به آن شبکه بیسیم اتصال مییابد.
برای کسب اطلاعات بیشتر درباره محدوده تحت پوشش شبکه بیسیم، به راهنمای «محدوده تحت پوشش مودم» مراجعه کنید.
ورود به صفحه مدیریت وب
1. دقت کنید که اتصال بین مودم و دستگاه وایفای یا کامپیوتر به طور عادی برقرار باشد.
2. مرورگر را باز کرده و http://192.168.8.1 را در قسمت آدرس وارد نمایید.
توجه:
چنانچه آدرس آی پی با دیگر آدرسهای آی پی در شبکه مغایر باشد، آدرس آی پی مربوط به مودم به صورت خودکار تغییر میکند. آدرس آی پی روی صفحه نمایش مودم را بررسی کنید.
3. برای ورود به صفحه مدیریت وب نام کاربری و رمز عبور را وارد نمایید.
توجه:
نام کاربری پيشفرض admin است.
رمز عبور پيشفرض admin است.
حالت ذخیره باتری
چنانچه مودم برای مدت زمانی غیر فعال باشد وارد حالت آماده به کار میشود که در این حالت صفحه نمایش خاموش میشود. با فشار دادن هر یک از کلیدها، صفحه نمایش روشن میشود.
زمانی که انرژی مودم تنها از طریق باتری تأمین میشود، میتوانید قابلیت خاموش کردن خودکار مودم را فعال یا غیرفعال نمایید. چنانچه این قابلیت فعال باشد و برای مدت زمانی هیچ گونه دستگاه وای فای به مودم متصل نباشد، مودم به صورت خودکار خاموش میشود. برای روشن کردن مجدد مودم میتوانید هر یک از دکمهها را فشار دهید.
تأیید شماره شناسایی شخصی یا PIN
اگر پارامترهای شبکۀ مودم به درستی تنظیم شده باشد اما پس از روشن کردن آن به اینترنت دسترسی نداشته باشید، احتمالاً به علت فعال شدن تنظیمات «PIN تأیید» است. به صفحۀ مدیریت وب وارد شوید و به هنگام درخواست، شماره PIN دستگاه خود را وارد کنید. به منظور جلوگیری از وارد کردن مکرر PIN به هنگام روشن کردن مودم، تأیید PIN را از صفحۀ مدیریت وب غیرفعال کنید.
شناسههای PUK و PIN به همراه سیم کارت ارائه میشود.
روشن یا خاموش کردن شبکه محلی بیسیم دسترسی به اینترنت
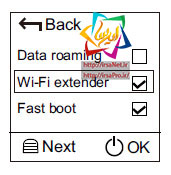
1. برای مشاهده منو دکمه کنار Next را فشار دهید.
2. برای انتخاب Wi-Fi key دکمه MENU را فشار دهید.
3. برای روشن یا خاموش کردن Internet WLAN دکمه کنار Power را فشار دهید.
توجه:
روش دیگر این است که میتوانید جهت فعالسازی یا غیر فعالسازی شبکه محلی بیسیم (Internet WLAN) به صفحه مدیریت وب مودم وارد شوید.
پس از فعال شدن شبکه محلی بیسیم تا 9 دستگاه مودم میتواند به مودم متصررررررل شود.
افزودن محدوده تحت پوشش وای فای
1. به صفحه مدیریت وب وارد شوید.
2. در صفحه تنظیمات، Internet WLAN را انتخاب کنید.
3. محدودههای تحت پوشش وایفای را جستجو کرده و به محدوده مورد نظر متصل شوید.
دانلود برنامه کاربردی HUAWEI Mobile WiFi برای دستگاه اندروید با استفاده از 2D Barcode
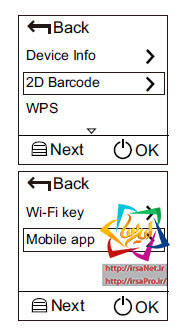
با استفاده از دکمههای روی مودم به شرح زیر این کار را انجام دهید:
1. برای مشاهده منو دکمه کنار Next را فشار دهید.
2. برای انتخاب 2D Barcode دکمه MENU را مجدداً فشار دهید.
3. برای ورود به 2D Barcode دکمه کنار OK را فشار دهید.
4. برای انتخاب Mobile app دکمه MENU را فشار دهید.
5. برای انتخاب صفحه نمایش Mobile app دکمه OK را فشار دهید.
در دستگاه دارای سیستم اندروید خود:
6. بارکد (2D Barcode) روی مودم را جهت دانلود برنامه کاربردی HUAWEI Mobile WiFi اسکن کنید.
توجه:
روش دیگر این است که HUAWEI Mobile WiFi را در Google Play یا HUAWEI App Center جستجو کرده و برنامه مورد نظر را روی دستگاه (اندروید) خود دانلود کنید.
اتصال دستگاه دارای سیستم عامل اندروید به مودم با استفاده از 2D Barcode
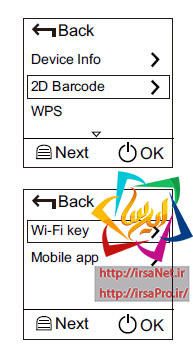
با استفاده از دکمههای روی مودم به شرح زیر این کار را انجام دهید:
1. برای مشاهده منو دکمه کنار Next را فشار دهید.
2. برای انتخاب 2D Barcode دکمه MENU را مجدداً فشار دهید.
3. برای ورود به 2D Barcode دکمه کنار OK را فشار دهید.
برای انتخاب Wi-Fi key دکمه MENU را فشار دهید.
5. برای مشاهده صفحه نمایش Wi-Fi key دکمه OK را فشار دهید.
بر روی دستگاه مجهز به سیستم عامل اندروید:
6. بارکد (2D Barcode) روی مودم را جهت دانلود برنامه کاربردی HUAWEI Mobile WiFi اسکن کنید. دستگاه اندروید شما به مودم متصل خواهد شد.
برقراری اتصال WPS
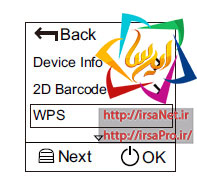
اگر دستگاه وای فای متصل به مودم از WPS پشتیبانی کند، رمز ورود شبکه بیسیم به طور خودکار ایجاد شده و نیازی به وارد کردن دستی نیست.
تقسیمبندی گروهها برای کنفرانسهای تلفنی به ترتیب زیر است:
WPS. 1 مودم را فعال کنید.
2. روشن کردن مودم جهت اتصال
3. دکمه NEXT را فشار دهید تا منو ظاهر شود، پایین بروید تا به WPS برسید و سپس برای فعال ساختن WPS مودم دکمه OK را فشار دهید.
توجه:
برای اطلاعات دیگر، به دفترچه راهنمای کاربر مربوط به دستگاه وای فای مراجعه نمایید.
بازگرداندن تنظیمات کارخانه
در صورت فراموش کردن نام کاربری، رمز عبور یا شناسه SSID که خود مشخص کردهاید، میتوانید تنظيمات صفحه مدیریت وب را به تنظیمات کارخانه برگردانید.
برای این کار تنها لازم است دکمه RESET را فشار داده و نگه دارید تا مودم مجدداً راهاندازی شود.
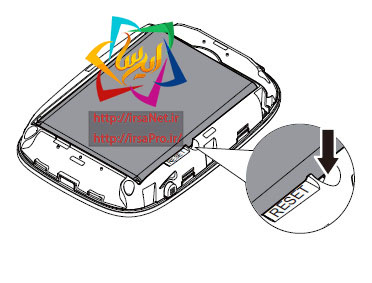
مثال 1: اتصال به کامپیوتر (مثلاً با سیستم عامل ویندوز 7) از طریق مودم
1. دقت کنید که قابلیت وای فای مودم روشن باشد.
2. در منوی Start گزینه Control Panel را انتخاب کنید. در قسمت Network and Internet گزینه Netwrok and Sharing Center و سپس گزینه Connect to a network را انتخاب نمایید.
توجه:
برای برقراری اتصال مودم لازم است کامپیوتر شما مجهز به آداپتور شبکه بیسیم باشد. در صورتی که علامت اتصال به شبکه بیسیم در کامپیوتر شما نمایش داده شود، استفاده از آداپتور شبکه بیسیم امکان پذیر خواهد بود. در غیر این صورت مطمئن شوید که کارت شبکه بیسیم درست کار میکند.
3. اتصال شبکه بیسیم مربوط به شناسه SSID مودم را انتخاب نموده و روی Connect کلیک نمایید.
توجه:
مثال 2: اتصال به کنسول بازی (مانند پلی استیشن همراه) از طریق مودم
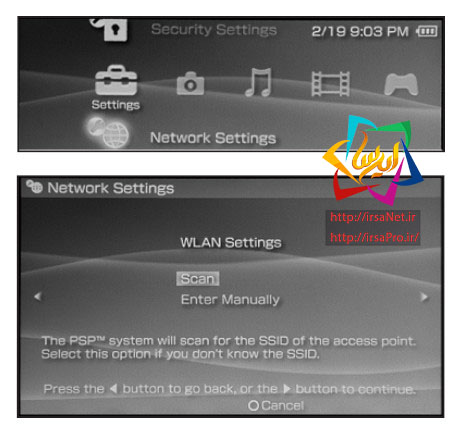
1. در PSP، ابتدا WLAN را روشن نمایید.
2. در قسمت Settings، گزینه Network Settings را انتخاب نمایید.
3. سپس Infrastructure Mode را انتخاب کنید.
4. پس از آن New Connection را انتخاب کرده و نام مورد نظر جهت اتصال را وارد کنید.
5. برای جستجوی شبکههای بیسیم Scan را انتخاب نمایید. فهرستی از نقاط دسترسی در صفحه نمایش نشان داده خواهد شد.
6. نقطه دسترسی مربوط به شناسه SSID را انتخاب نمایید و دکمه پلی ► روی PSP را فشار دهید. شناسه SSID را تأیید کنید و رمز عبور صحیح شبکه بیسیم را وارد نمایید.
7. برای رفتن به مرحله بعد، دکمه ► را فشار دهید و سپس جهت ذخیره تنظیمات، دکمه X را فشار دهید.
8. برای بررسی وضعیت اتصال به شبکه، Test Connection را انتخاب نمایید.
9. اکنون میتوانید مرورگر را باز کرده و به شبکه دسترسی داشته باشید.
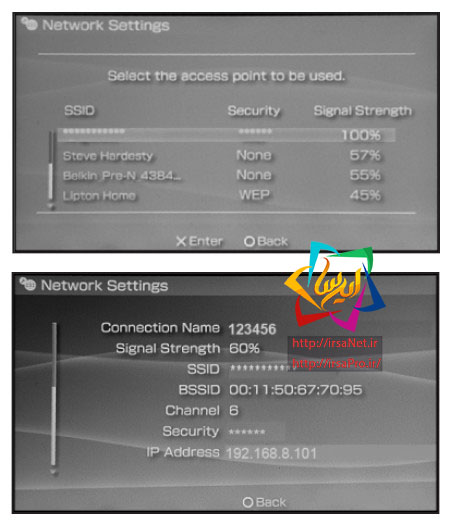
مثال 3: اتصال به تبلت (مانند آی پد) از طریق مودم
1. برای روشن کردن WLAN در قسمت Settings گزینه WLAN را انتخاب نمایید.
2. تبلت به صورت خودکار اتصالهای بیسیم را جستجو کرده و فهرستی از نقاط دسترسی را نمایش میدهد.
3. نقطه دسترسی مربوط به شناسه SSID مودم را انتخاب کنید.
4. در صورت نیاز، رمز عبور صحیح شبکه بیسیم را وارد کرده و Join را انتخاب کنید. (آیکون قفل نشان میدهد که جهت اتصال به این شبکه بیسیم، رمز عبور لازم است).
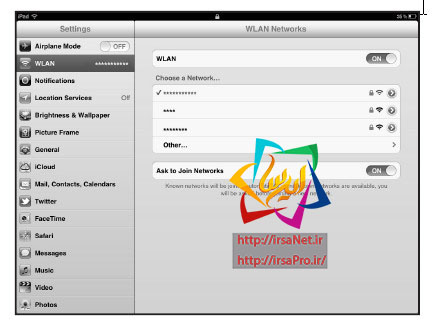
توجه:
دستگاههای وایفای از جمله آیفون، آیپاد، پلی استیشن 3 و اندیاسآی همگی میتوانند از طریق مودم به اینترنت متصل شوند. برای اطلاعات بیشتر، به دفترچه راهنمای کاربر مربوط به دستگاه مودم مراجعه نمایید.
توصیههای لازم
زمانی که مودم برای مدتی طولانی مورد استفاده باشد گرم شده و ممکن است بیش از حد داغ شود. در این صورت، مودم به صورت خودکار اتصال شبکه را میبندد و جهت جلوگیری از آسیب به دستگاه خاموش میشود. در صورت وقوع این اتفاق، مودم را در مکانی با تهویه مناسب قرار دهید تا خنک شود. سپس آن را روشن کرده و مثل همیشه استفاده نمایید.
اگر مودم مثل حالات عادی کار نمیکند، اقدامات زیر را انجام دهید:
از راهنمای آنلاین در صفحه مدیریت وب کمک بگیرید.
مودم را مجدداً راهاندازی (Restart) نمایید.
تنظیمات مودم را به تنظیمات کارخانه برگردانید.
موفق باشید.
این بار در خدمت شما هستیم با آموزش تنظیمات مودمهای نسل سوم یا 3G
این سری از مودمها از شبکه پرسرعت 3G پشتیبانی میکنند و نیاز به سیم کارت نسل سوم یا چهارم جهت استفاده از آنها دارند، که میتوانید سیم کارت آن را از عوامل فروش ایرانسل تهیه نمایید.
قابلیتها:
- قابلیت اتصال به شبکه 3G و EDGE ,GPRS
- دارای صفحه نمایشگر
- پنل ارسال و دریافت SMS
- قابلیت اتصال به اینترنت از طریق کابل USB
- قابلیت اتصال از طریق Wi-Fi
- قابلیت اتصال کارت حافظه (SD)
آشنایی با مودم 5336
توجه:
توضیحات مربوط به عملکرد این مودم و تصاویر مربوط به آن صرفاً جهت اطلاع شما میباشد. محصول خریداری شده توسط شما ممکن است متفاوت باشد.
روش استفاده
دستگاههای وای فای (از قبیل گوشیهای هوشمند، تبلتها و کنسولهای مخصوص بازی) یا به طور کلی کامپیوترها میتوانند از طریق مودم به اینترنت متصل شوند. اتصال به اینترنت بستگی به سیستم عامل دستگاه مودم 3G یا کامپیوتر دارد. برای برقراری ارتباط بر اساس دستور العملهای خاص دستگاه خودتان عمل کنید.
برای اتصال به اینترنت از طریق درگاه یو اس بی، فایلهای نصب را مطابق دستور العملها اجرا کنید.
1: اتصال به اینترنت با استفاده از شبکه نسل دوم(2G) یا نسل سوم(3G)
مودم با استفاده از شبکه نسل دوم یا سوم ارائه شده توسط ایرانسل، به اینترنت اتصال مییابد.
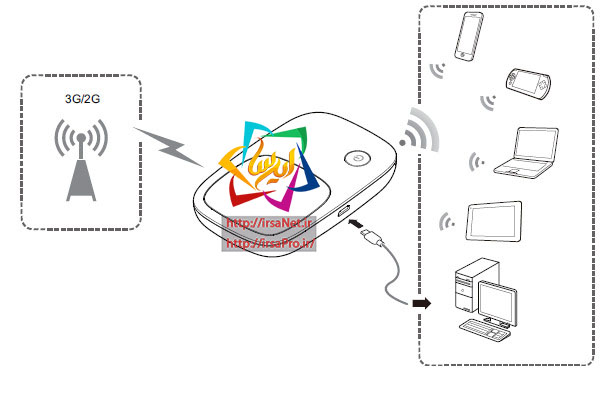
روش 2: اتصال به اینترنت با استفاده از شبکه وای فای (Wi-Fi)
هنگامی که از مودم در محدوده تحت پوشش اینترنت وای فای (اعم از فرودگاهها، کافهها، هتلها و یا منزل خودتان) استفاده میکنید، میتوانید به شبکههای بیسیم متصل شوید و به اینترنت دسترسی پیدا کنید؛ در این حالت میتوانید در مصرف حجم اینترنت همراه 2G یا 3G خود صرفه جویی کنید.
هنگامی که از مودم در محدوده تحت پوشش اینترنت وای فای (اعم از فرودگاهها، کافهها، هتلها و یا منزل خودتان) استفاده میکنید، میتوانید به شبکههای بیسیم متصل شوید و به اینترنت دسترسی پیدا کنید؛ در این حالت میتوانید در مصرف حجم اینترنت همراه 2G یا 3G خود صرفه جویی کنید.
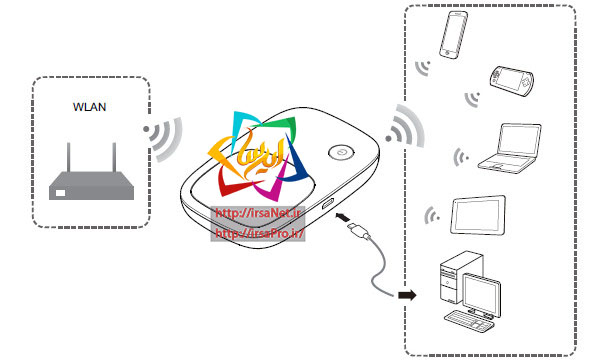
شکل ظاهری
دکمه خاموش و روشن
صفحه نمایش
درگاه میکرو یو اس بی
دکمه منو
آویز
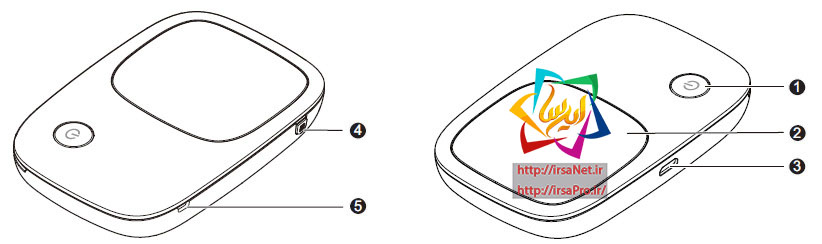
صفحه نمایش
صفحه اصلی
1- رومینگ
R: رومینگ دیتا فعال است.
2- قدرت سیگنال
قدرت سیگنال از ضعیف تا قوی در مودم مشخص است.
3- نوع شبکه
3G/2G به شبکه نسل دوم یا سوم متصل میباشد.
علامت وای فای: به شبکه محلی بیسیم WLAN متصل میباشد.
4- وضعیت ارسال دیتا
5- باتری
وضعیت باتری از کم تا زیاد در مودم مشخص است.
6- پیام کوتاه
پیامهای جدید.
تعداد پیامهای جدید.
7- Wi-Fi
اینترنت بیسیم روشن است.
تعداد دستگاههای متصل به اینترنت بیسیم.
8- آمار ترافیک
مصرف دیتای ماه جاری.
سقف ماهانۀ مصرف دیتا.
صفحه اصلی
1- رومینگ
R: رومینگ دیتا فعال است.
2- قدرت سیگنال
قدرت سیگنال از ضعیف تا قوی در مودم مشخص است.
3- نوع شبکه
3G/2G به شبکه نسل دوم یا سوم متصل میباشد.
علامت وای فای: به شبکه محلی بیسیم WLAN متصل میباشد.
4- وضعیت ارسال دیتا
5- باتری
وضعیت باتری از کم تا زیاد در مودم مشخص است.
6- پیام کوتاه
پیامهای جدید.
تعداد پیامهای جدید.
7- Wi-Fi
اینترنت بیسیم روشن است.
تعداد دستگاههای متصل به اینترنت بیسیم.
8- آمار ترافیک
مصرف دیتای ماه جاری.
سقف ماهانۀ مصرف دیتا.
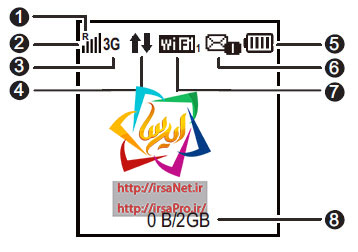
توجه:
برای تنظیم تاریخ شروع آمار ماهانه مصرف دیتا و سقف مصرف دیتا، به صفحه مدیریت وب مراجعه نمایید.
صفحه منو
برای مشاهده منو دکمه مربوطه را فشار دهید.
1- بازگشت
بازگشت به صفحۀ قبلی.
2- گزينهها
3- راهنمای عملیات
برای پایین آمدن در منو، دکمه Next را فشار دهید.
برای تأیید گزینه موردنظر دکمه OK را فشار دهید.
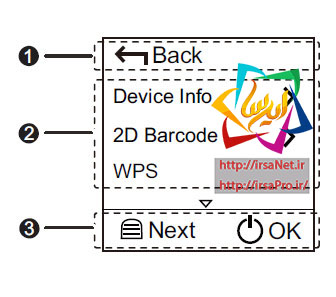
صفحۀ به روز رسانی
هنگامی که به روز رسانیها فعال باشد، پیام به روز رسانی مودم را دریافت خواهید کرد.
1- به روز رسانی
برای شروع عملیات به روز رسانی دکمه Power را فشار دهید.
2- لغو
برای لغو عملیات به روز رسانی دکمه Cancel را فشار دهید.
هنگامی که به روز رسانیها فعال باشد، پیام به روز رسانی مودم را دریافت خواهید کرد.
1- به روز رسانی
برای شروع عملیات به روز رسانی دکمه Power را فشار دهید.
2- لغو
برای لغو عملیات به روز رسانی دکمه Cancel را فشار دهید.
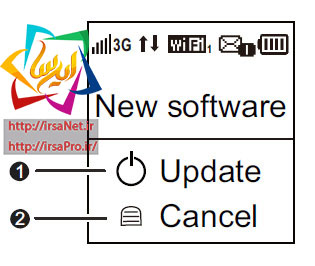
شناسۀ SSID و رمز عبور شبکه بیسیم
هنگامی که دستگاه بیسیم برای اولین بار با مودم ارتباط برقرار میکند، ممکن است نیاز به ثبت شناسۀ SSID پیش فرض و ارائه رمز عبور شبکه بیسیم داشته باشد.
شناسۀ SSID پیش فرض و رمز عبور شبکه بیسیم بر روی برچسب پشت مودم حک شده است. توصیه میشود پس از ورود به صفحه مدیریت وب، و رمز عبور شبکه را تغییر دهید.
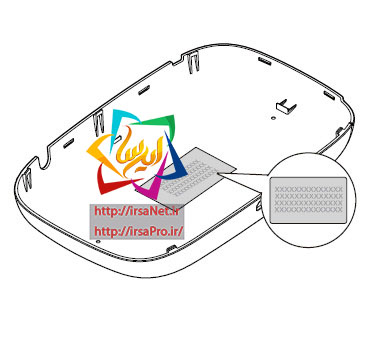
برای مشاهده شناسۀ SSID و رمز عبور شبكه بیسیم فعلی از طریق صفحه نمایش مراحل زیر را انجام دهید:
1- برای مشاهده منو دکمه مربوطه در کنار NEXT را فشار دهید.
2- دکمه را مجدداً برای هدایت به گزینۀ Device Info (اطلاعات دستگاه) فشار دهید.
3- دکمه کنار Power را برای ورود به قسمت Device Info (اطلاعات دستگاه) فشار دهید.
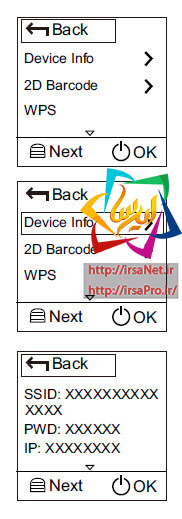
شروع به کار
نصب
سیم کارت، کارت حافظه (microSD) و باتری را مطابق تصویر جاگذاری کنید.
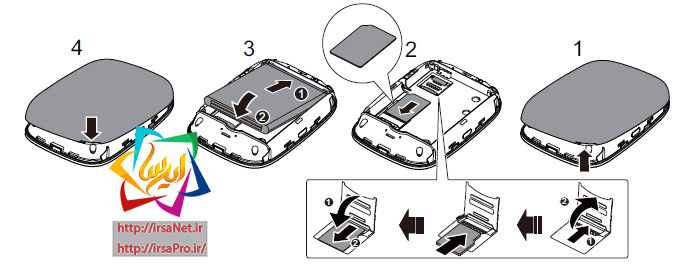
توجه:
کارت حافظه جزو لوازم جانبی اختیاری است و اگر درون بستهبندی نبود، میتوانید آن را به طور مجزا خریداری نمایید.
شارژ کردن باتری
اگر از مودم برای مدت زمانی طولانی استفاده نکنید یا در صورتی که باتری به طور کامل خالی شود، مودم احتمالاً پس از اتصال به شارژر فوراً روشن نمیشود. لطفاً اجازه دهید باتری برای مدتی به شارژر متصل باشد و سپس آن را روشن نمایید.
کارت حافظه جزو لوازم جانبی اختیاری است و اگر درون بستهبندی نبود، میتوانید آن را به طور مجزا خریداری نمایید.
شارژ کردن باتری
اگر از مودم برای مدت زمانی طولانی استفاده نکنید یا در صورتی که باتری به طور کامل خالی شود، مودم احتمالاً پس از اتصال به شارژر فوراً روشن نمیشود. لطفاً اجازه دهید باتری برای مدتی به شارژر متصل باشد و سپس آن را روشن نمایید.

روش 1: شارژ دستگاه با استفاده از شارژر
فقط از شارژرهایی استفاده نمایید که با مودم سازگار بوده و توسط شرکت سازندۀ مربوط تولید شده باشد. استفاده از شارژری که تولید سازندۀ متفرقه بوده یا با مودم سازگار نباشد ممکن است باعث بروز خرابی یا عیب فنی مودم و یا حتی باعث آتشسوزی شود. استفاده از شارژرهای نامناسب به ترتیبی که در بند فوق ذکر شد باعث ابطال کلیه ضمانتها، اعم از صریح یا ضمنی، میگردد.
شارژر جزو لوازم جانبی اختیاری به شمار میآید و اگر داخل بسته بندی نبود، میتوانید جهت خریداری شارژر سازگار با مودم با نمایندگیهای فروش مجاز تماس بگیرید.
روش 2: شارژ دستگاه با اتصال به کامپیوتر
با استفاده از کابل رابط دیتا که همراه بسته بندی دستگاه مودم شماست، آن را به کامپیوتر متصل نمایید.
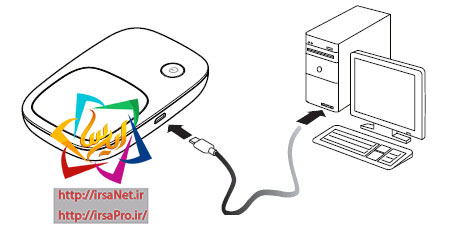
دکمه Power را فشار داده و نگه دارید تا صفحه نمایش روشن شود؛ روشن شدن صفحه نمایش به منزلۀ روشن شدن مودم است.
برای روشن یا خاموش کردن گزینه راهاندازی سریع دستگاه، میتوانید از منوی صفحه نمایش استفاده کنید یا به صفحه مدیریت وب وارد شوید. این قابلیت زمان راه اندازی مودم را به میزان قابل توجهی کاهش میدهد.
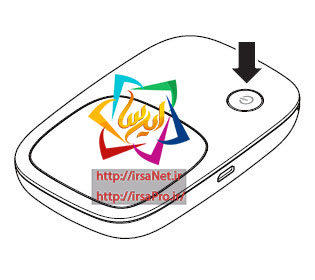
توجه:
دکمه Power را فشار داده و نگه دارید تا مودم خاموش شود.
اتصال به اینترنت
با استفاده از شبکه نسل دوم (2G) یا سوم (3G):
پارامترهای مدیریت مودم، مطابق الزامات اپراتور شما از پیش تنظیم گردیده است. مودم پس از روشن کردن به طور خودکار به اینترنت متصل میشود.
اگر دیتا منتقل شده باشد، مودم به طور خودکار به اینترنت متصل میشود. اگر دیتا برای مدت زمان کوتاهی منتقل نشود، مودم به طور خودکار از شبکه خارج میشود.
توجه:
شما میتوانید در وضعیت رومینگ، با استفاده از منوی صفحه نمایش یا با ورود به صفحۀ مدیریت وب، شمارهگیری خودکار را فعال یا غیرفعال کنید. اگر این قابلیت خاموش باشد، زمانی که مودم وارد شبکه رومینگ شود، از اتصال اینترنتی که قبلاً داشته به طور خودکار خارج میشود. باید اتصال به شبکه را مجدداً و به صورت دستی برقرار نمایید.
استفاده از شبکه بیسیم
1. مطمئن شوید که قابلیت اینترنت WLAN فعال است.
2. مودم توسط شما یا ایرانسل، به طور خودکار به محدوده تحت پوشش اینترنت بیسیم متصل میشود. زمانی که مودم به شبکه بیسیم متصل میشود، علامت آنتن وای فای و شناسۀ SSID محدوده پوشش روی صفحه نمایش ظاهر میشود.
توجه:
پس از ارتباط به شبکه بیسیم، مودم به طور خودکار با هر بار ورود به محدوده تحت پوشش، به آن شبکه بیسیم اتصال مییابد.
برای کسب اطلاعات بیشتر درباره محدوده تحت پوشش شبکه بیسیم، به راهنمای «محدوده تحت پوشش مودم» مراجعه کنید.
ورود به صفحه مدیریت وب
1. دقت کنید که اتصال بین مودم و دستگاه وایفای یا کامپیوتر به طور عادی برقرار باشد.
2. مرورگر را باز کرده و http://192.168.8.1 را در قسمت آدرس وارد نمایید.
توجه:
چنانچه آدرس آی پی با دیگر آدرسهای آی پی در شبکه مغایر باشد، آدرس آی پی مربوط به مودم به صورت خودکار تغییر میکند. آدرس آی پی روی صفحه نمایش مودم را بررسی کنید.
3. برای ورود به صفحه مدیریت وب نام کاربری و رمز عبور را وارد نمایید.
توجه:
نام کاربری پيشفرض admin است.
رمز عبور پيشفرض admin است.
حالت ذخیره باتری
چنانچه مودم برای مدت زمانی غیر فعال باشد وارد حالت آماده به کار میشود که در این حالت صفحه نمایش خاموش میشود. با فشار دادن هر یک از کلیدها، صفحه نمایش روشن میشود.
زمانی که انرژی مودم تنها از طریق باتری تأمین میشود، میتوانید قابلیت خاموش کردن خودکار مودم را فعال یا غیرفعال نمایید. چنانچه این قابلیت فعال باشد و برای مدت زمانی هیچ گونه دستگاه وای فای به مودم متصل نباشد، مودم به صورت خودکار خاموش میشود. برای روشن کردن مجدد مودم میتوانید هر یک از دکمهها را فشار دهید.
تأیید شماره شناسایی شخصی یا PIN
اگر پارامترهای شبکۀ مودم به درستی تنظیم شده باشد اما پس از روشن کردن آن به اینترنت دسترسی نداشته باشید، احتمالاً به علت فعال شدن تنظیمات «PIN تأیید» است. به صفحۀ مدیریت وب وارد شوید و به هنگام درخواست، شماره PIN دستگاه خود را وارد کنید. به منظور جلوگیری از وارد کردن مکرر PIN به هنگام روشن کردن مودم، تأیید PIN را از صفحۀ مدیریت وب غیرفعال کنید.
شناسههای PUK و PIN به همراه سیم کارت ارائه میشود.
روشن یا خاموش کردن شبکه محلی بیسیم دسترسی به اینترنت
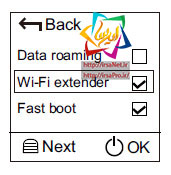
2. برای انتخاب Wi-Fi key دکمه MENU را فشار دهید.
3. برای روشن یا خاموش کردن Internet WLAN دکمه کنار Power را فشار دهید.
توجه:
روش دیگر این است که میتوانید جهت فعالسازی یا غیر فعالسازی شبکه محلی بیسیم (Internet WLAN) به صفحه مدیریت وب مودم وارد شوید.
پس از فعال شدن شبکه محلی بیسیم تا 9 دستگاه مودم میتواند به مودم متصررررررل شود.
افزودن محدوده تحت پوشش وای فای
1. به صفحه مدیریت وب وارد شوید.
2. در صفحه تنظیمات، Internet WLAN را انتخاب کنید.
3. محدودههای تحت پوشش وایفای را جستجو کرده و به محدوده مورد نظر متصل شوید.
دانلود برنامه کاربردی HUAWEI Mobile WiFi برای دستگاه اندروید با استفاده از 2D Barcode
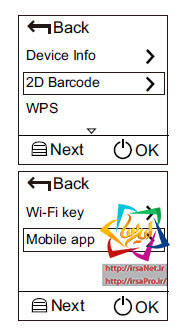
1. برای مشاهده منو دکمه کنار Next را فشار دهید.
2. برای انتخاب 2D Barcode دکمه MENU را مجدداً فشار دهید.
3. برای ورود به 2D Barcode دکمه کنار OK را فشار دهید.
4. برای انتخاب Mobile app دکمه MENU را فشار دهید.
5. برای انتخاب صفحه نمایش Mobile app دکمه OK را فشار دهید.
در دستگاه دارای سیستم اندروید خود:
6. بارکد (2D Barcode) روی مودم را جهت دانلود برنامه کاربردی HUAWEI Mobile WiFi اسکن کنید.
توجه:
روش دیگر این است که HUAWEI Mobile WiFi را در Google Play یا HUAWEI App Center جستجو کرده و برنامه مورد نظر را روی دستگاه (اندروید) خود دانلود کنید.
اتصال دستگاه دارای سیستم عامل اندروید به مودم با استفاده از 2D Barcode
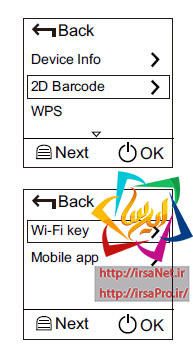
با استفاده از دکمههای روی مودم به شرح زیر این کار را انجام دهید:
1. برای مشاهده منو دکمه کنار Next را فشار دهید.
2. برای انتخاب 2D Barcode دکمه MENU را مجدداً فشار دهید.
3. برای ورود به 2D Barcode دکمه کنار OK را فشار دهید.
برای انتخاب Wi-Fi key دکمه MENU را فشار دهید.
5. برای مشاهده صفحه نمایش Wi-Fi key دکمه OK را فشار دهید.
بر روی دستگاه مجهز به سیستم عامل اندروید:
6. بارکد (2D Barcode) روی مودم را جهت دانلود برنامه کاربردی HUAWEI Mobile WiFi اسکن کنید. دستگاه اندروید شما به مودم متصل خواهد شد.
برقراری اتصال WPS
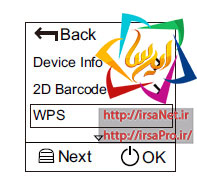
تقسیمبندی گروهها برای کنفرانسهای تلفنی به ترتیب زیر است:
WPS. 1 مودم را فعال کنید.
2. روشن کردن مودم جهت اتصال
3. دکمه NEXT را فشار دهید تا منو ظاهر شود، پایین بروید تا به WPS برسید و سپس برای فعال ساختن WPS مودم دکمه OK را فشار دهید.
توجه:
برای اطلاعات دیگر، به دفترچه راهنمای کاربر مربوط به دستگاه وای فای مراجعه نمایید.
بازگرداندن تنظیمات کارخانه
در صورت فراموش کردن نام کاربری، رمز عبور یا شناسه SSID که خود مشخص کردهاید، میتوانید تنظيمات صفحه مدیریت وب را به تنظیمات کارخانه برگردانید.
برای این کار تنها لازم است دکمه RESET را فشار داده و نگه دارید تا مودم مجدداً راهاندازی شود.
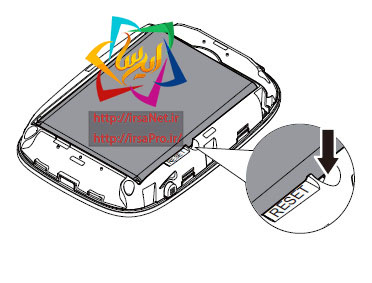
مثال 1: اتصال به کامپیوتر (مثلاً با سیستم عامل ویندوز 7) از طریق مودم
1. دقت کنید که قابلیت وای فای مودم روشن باشد.
2. در منوی Start گزینه Control Panel را انتخاب کنید. در قسمت Network and Internet گزینه Netwrok and Sharing Center و سپس گزینه Connect to a network را انتخاب نمایید.
توجه:
برای برقراری اتصال مودم لازم است کامپیوتر شما مجهز به آداپتور شبکه بیسیم باشد. در صورتی که علامت اتصال به شبکه بیسیم در کامپیوتر شما نمایش داده شود، استفاده از آداپتور شبکه بیسیم امکان پذیر خواهد بود. در غیر این صورت مطمئن شوید که کارت شبکه بیسیم درست کار میکند.
3. اتصال شبکه بیسیم مربوط به شناسه SSID مودم را انتخاب نموده و روی Connect کلیک نمایید.
توجه:
- در صورتی که اتصال به شبکه بیسیم دارای ساختار امنیتی است، رمز عبور ورود به شبکه را وارد کنید.
- برای مشاهده رمز عبور شبکه بیسیم و شناسه SSID مربوط، به قسمت operations در بخش "SSID and Wireless Network Encryption Key" مراجعه نمایید.
- صبر کنید تا آیکون اتصال به شبکه بیسیم در گوشه سمت راست در پایین صفحه نمایش کامپیوتر ظاهر شود. سپس اتصال به شبکه بیسیم برقرار میشود.
مثال 2: اتصال به کنسول بازی (مانند پلی استیشن همراه) از طریق مودم
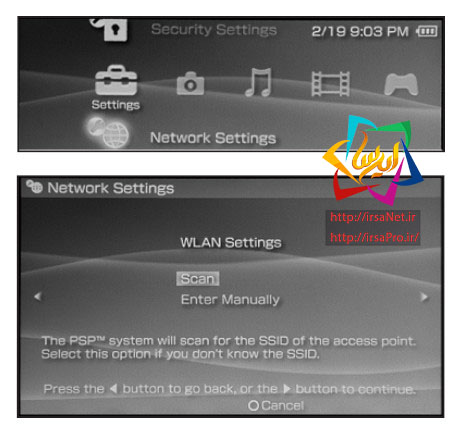
2. در قسمت Settings، گزینه Network Settings را انتخاب نمایید.
3. سپس Infrastructure Mode را انتخاب کنید.
4. پس از آن New Connection را انتخاب کرده و نام مورد نظر جهت اتصال را وارد کنید.
5. برای جستجوی شبکههای بیسیم Scan را انتخاب نمایید. فهرستی از نقاط دسترسی در صفحه نمایش نشان داده خواهد شد.
6. نقطه دسترسی مربوط به شناسه SSID را انتخاب نمایید و دکمه پلی ► روی PSP را فشار دهید. شناسه SSID را تأیید کنید و رمز عبور صحیح شبکه بیسیم را وارد نمایید.
7. برای رفتن به مرحله بعد، دکمه ► را فشار دهید و سپس جهت ذخیره تنظیمات، دکمه X را فشار دهید.
8. برای بررسی وضعیت اتصال به شبکه، Test Connection را انتخاب نمایید.
9. اکنون میتوانید مرورگر را باز کرده و به شبکه دسترسی داشته باشید.
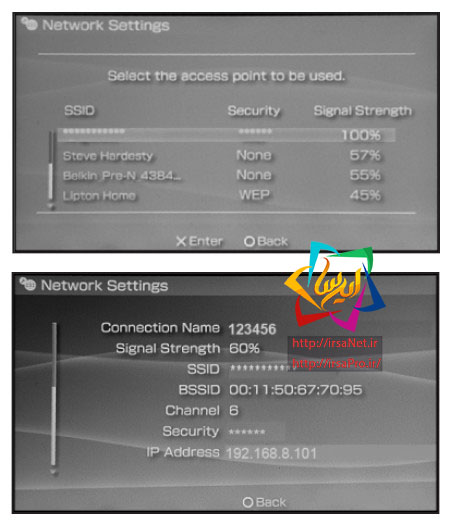
مثال 3: اتصال به تبلت (مانند آی پد) از طریق مودم
1. برای روشن کردن WLAN در قسمت Settings گزینه WLAN را انتخاب نمایید.
2. تبلت به صورت خودکار اتصالهای بیسیم را جستجو کرده و فهرستی از نقاط دسترسی را نمایش میدهد.
3. نقطه دسترسی مربوط به شناسه SSID مودم را انتخاب کنید.
4. در صورت نیاز، رمز عبور صحیح شبکه بیسیم را وارد کرده و Join را انتخاب کنید. (آیکون قفل نشان میدهد که جهت اتصال به این شبکه بیسیم، رمز عبور لازم است).
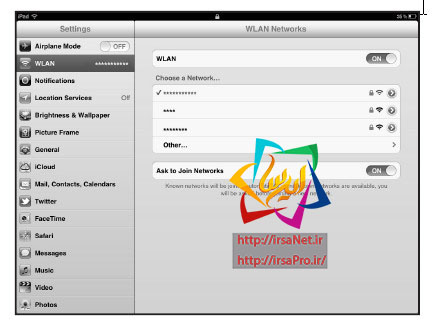
دستگاههای وایفای از جمله آیفون، آیپاد، پلی استیشن 3 و اندیاسآی همگی میتوانند از طریق مودم به اینترنت متصل شوند. برای اطلاعات بیشتر، به دفترچه راهنمای کاربر مربوط به دستگاه مودم مراجعه نمایید.
توصیههای لازم
زمانی که مودم برای مدتی طولانی مورد استفاده باشد گرم شده و ممکن است بیش از حد داغ شود. در این صورت، مودم به صورت خودکار اتصال شبکه را میبندد و جهت جلوگیری از آسیب به دستگاه خاموش میشود. در صورت وقوع این اتفاق، مودم را در مکانی با تهویه مناسب قرار دهید تا خنک شود. سپس آن را روشن کرده و مثل همیشه استفاده نمایید.
اگر مودم مثل حالات عادی کار نمیکند، اقدامات زیر را انجام دهید:
از راهنمای آنلاین در صفحه مدیریت وب کمک بگیرید.
مودم را مجدداً راهاندازی (Restart) نمایید.
تنظیمات مودم را به تنظیمات کارخانه برگردانید.
موفق باشید.