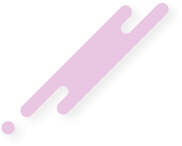- تاریخ ثبتنام
- 2014-01-12
- نوشتهها
- 889
- پسندها
- 0
- امتیازها
- 16
- سن
- 37
- محل سکونت
- تهران، پاسداران
- وب سایت
- www.irsapro.ir
Kali Linux به تازگی منتشر شده است و ایمیج های iso. و VMWare برای آن قابل دریافت هستند. این توزیع توسط توسعه دهندگان توزیع بک ترک (BackTrack Linux) ساخته شده. بک ترک توزیعی ویژه و محبوب برای متخصصان امنیتی و کسانی است که تست نفوذ انجام می دهند.
با آمدن Kali، توسعه دهندگان پایه ی توزیع را از اوبونتو به دبیان تغییر دادند. پس Kali یک توزیع مبتنی بر دبیان برای کارهای امنیتی و کسانی است که مشتاق این کارها هستند. نسخه ی منتشر شده از گنوم ۳ (گنوم شِل ۳٫۴٫۲) به عنوان میزکار استفاده می کند، هرچند که دستورالعمل هایی برای استفاده از میزکارهای دیگری که ممکن است ترجیح دهید هم وجود دارد. در این آموزش به نصب این سیستم عامل در محیط مجازی vmware می پردازیم.
ویدیو: 60 مگابایت
دانلود آموزش نصب KALI linux در محیط Vmware
با سلام امروز قصد داریم نصب کالی لینوکس در Vmware Workstation را به شما عزیزان آموزش دهیم…
ابتدا به سایت http://www.kali.org/downloads رفته و نسخه مناسب خودتونو دانلود کنید…(پیشنهاد من برای نصب روی Vmware Workstation نسخه ۳۲ بیت هست)

بعد از دانلود کردن فایل Iso کالی لینوکس نوبت به نصب اون روی Vmware Workstation میرسه
برای دانلود Vmware Workstation اگه تو Google یه سرچ کوچولو بکنید نسخه کرک شده رو میتونید دانلود کنید .
خب حالا به سراغ Vmware Workstation میریم و اونو باز میکنیم

حالا روی create new virtual machine کلیک کنید تا به قسمت نصب بریم.

تنظیماتی که به صورت پیش فرض هست رو دست نمیزنیم مطابق عکس کار را ادامه می دهیم

در این قسمت گزینه Installer Disc image file را انتخاب کنید تا عملیات نصب از روی فایل Iso که دانلود کردید انجام بشه و ادرس فایل iso رو در وارد میکنیم

حالا نوبت به نام گذاری سیستم عاملی که می خواهید نصب کنید میرسه هر اسمی که عشقتونه بنویسید فقط حواستون باشه که بعدا یادتون بمونه برا کدوم سیستم عامله
و مسیری که می خواهید کالی در اونجا نصب بشه رو انتخاب کنید

در قسمت number of processor تعداد پردازنده هایی رو که می خواهید کالی از آنها استفاده کنه رو تعیین کنید (پیشنهاد من ۲پردازنده)
و در قسمتnumber of cors per processor تعداد پپردازنده مجازی رو تعیین کنید ( دقت کنید با توجه به پردازنده سیستمتون این کارو رو انجام بدید)

حالا نوبت به اختصاص حافظه رم به کالی لینوکس است (با توجه به مقدار رم سیستموتون اون کارو انجام بدید)

نویت به تنظیم نحوه اتصال کالی به اینترنت میرسه به تنظیمات دست نزنید و بزارید به حالت پیش فرض بمونه

از این قسمت به بعد مطابق تصویر پیش برید (برای جلوگیری از طولانی شدنه آموزش کمتر توضیح میدیم)



در این قسمت مقدار حافظه ایی که می خواهید به کالی بدهید رو تعیین کنید (کمتر از ۵ گیگابایت نباشه همون ۲۰ گیگ خوبه )

این قسمت هم به صورت پیش فرض بزارید بمونه

و در آخر گزینه Finish را کلیلک کنید

حب همونطور که میبینید کالی بر روی ماشین مجازی ما ایجاد شده حالا نوبت به نصب خود کالی میرسه … بر روی Power on this virtual machine کلیک کنید تا کالی لود بشه

وقتی لود شد بر روی گزینه graphical install کلیک کنید

نوبت به تنظیمات زبان میرسه باز هم بزارید بصورت پیش فرض بمونه و بر روی گزینه Continue کلیک کنید



منتظر بمونید تا سیستم شناسایی بشه

در قسمت host name نام دلخواه خودتونو بدید …

پسوردی که میخواهید برای سیستم تعریف کنید

Time Zoneرو انتخاب کنید

نویت به مهم ترین بخش میرسه یعنی پارتیشن بندی ..
توجه کنید و تمامی موارد رو یک به یک انجام بدید توضسح نمیدم چون عکس ها واضحه…





خب بزارید فایلها کپی بشه

بعد از کپی شدن فایلها کالی برای اپدیت کردن نرم افزار هایه خودش به اینترنت وصل میشه برای جلوگیری از این کار گزینه no رو برنید اگه هم خواستید اپدیت بشن yes

مراحل رو طبق تصویر دنبال کنید

خب مراحل نصب با موفقیت به اتمام رسید

برای ورود برروی گزینه other کلیک کنید

نام کاربری که root هست رو وارد کنید

پسورد خودتونو وارد کنید

خب این هم از کالی لینوکس

امیدوارم این آموزش براتون مفید بوده باشه
ابتدا به سایت http://www.kali.org/downloads رفته و نسخه مناسب خودتونو دانلود کنید…(پیشنهاد من برای نصب روی Vmware Workstation نسخه ۳۲ بیت هست)

بعد از دانلود کردن فایل Iso کالی لینوکس نوبت به نصب اون روی Vmware Workstation میرسه
برای دانلود Vmware Workstation اگه تو Google یه سرچ کوچولو بکنید نسخه کرک شده رو میتونید دانلود کنید .
خب حالا به سراغ Vmware Workstation میریم و اونو باز میکنیم

حالا روی create new virtual machine کلیک کنید تا به قسمت نصب بریم.

تنظیماتی که به صورت پیش فرض هست رو دست نمیزنیم مطابق عکس کار را ادامه می دهیم

در این قسمت گزینه Installer Disc image file را انتخاب کنید تا عملیات نصب از روی فایل Iso که دانلود کردید انجام بشه و ادرس فایل iso رو در وارد میکنیم

حالا نوبت به نام گذاری سیستم عاملی که می خواهید نصب کنید میرسه هر اسمی که عشقتونه بنویسید فقط حواستون باشه که بعدا یادتون بمونه برا کدوم سیستم عامله
و مسیری که می خواهید کالی در اونجا نصب بشه رو انتخاب کنید

در قسمت number of processor تعداد پردازنده هایی رو که می خواهید کالی از آنها استفاده کنه رو تعیین کنید (پیشنهاد من ۲پردازنده)
و در قسمتnumber of cors per processor تعداد پپردازنده مجازی رو تعیین کنید ( دقت کنید با توجه به پردازنده سیستمتون این کارو رو انجام بدید)

حالا نوبت به اختصاص حافظه رم به کالی لینوکس است (با توجه به مقدار رم سیستموتون اون کارو انجام بدید)

نویت به تنظیم نحوه اتصال کالی به اینترنت میرسه به تنظیمات دست نزنید و بزارید به حالت پیش فرض بمونه

از این قسمت به بعد مطابق تصویر پیش برید (برای جلوگیری از طولانی شدنه آموزش کمتر توضیح میدیم)



در این قسمت مقدار حافظه ایی که می خواهید به کالی بدهید رو تعیین کنید (کمتر از ۵ گیگابایت نباشه همون ۲۰ گیگ خوبه )

این قسمت هم به صورت پیش فرض بزارید بمونه

و در آخر گزینه Finish را کلیلک کنید

حب همونطور که میبینید کالی بر روی ماشین مجازی ما ایجاد شده حالا نوبت به نصب خود کالی میرسه … بر روی Power on this virtual machine کلیک کنید تا کالی لود بشه

وقتی لود شد بر روی گزینه graphical install کلیک کنید

نوبت به تنظیمات زبان میرسه باز هم بزارید بصورت پیش فرض بمونه و بر روی گزینه Continue کلیک کنید



منتظر بمونید تا سیستم شناسایی بشه

در قسمت host name نام دلخواه خودتونو بدید …

پسوردی که میخواهید برای سیستم تعریف کنید

Time Zoneرو انتخاب کنید

نویت به مهم ترین بخش میرسه یعنی پارتیشن بندی ..
توجه کنید و تمامی موارد رو یک به یک انجام بدید توضسح نمیدم چون عکس ها واضحه…





خب بزارید فایلها کپی بشه

بعد از کپی شدن فایلها کالی برای اپدیت کردن نرم افزار هایه خودش به اینترنت وصل میشه برای جلوگیری از این کار گزینه no رو برنید اگه هم خواستید اپدیت بشن yes

مراحل رو طبق تصویر دنبال کنید

خب مراحل نصب با موفقیت به اتمام رسید

برای ورود برروی گزینه other کلیک کنید

نام کاربری که root هست رو وارد کنید

پسورد خودتونو وارد کنید

خب این هم از کالی لینوکس

امیدوارم این آموزش براتون مفید بوده باشه
منبع: گری مایند، میلاد رضائی