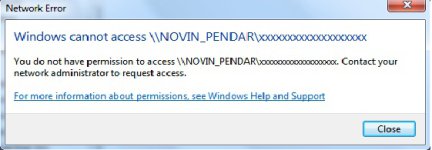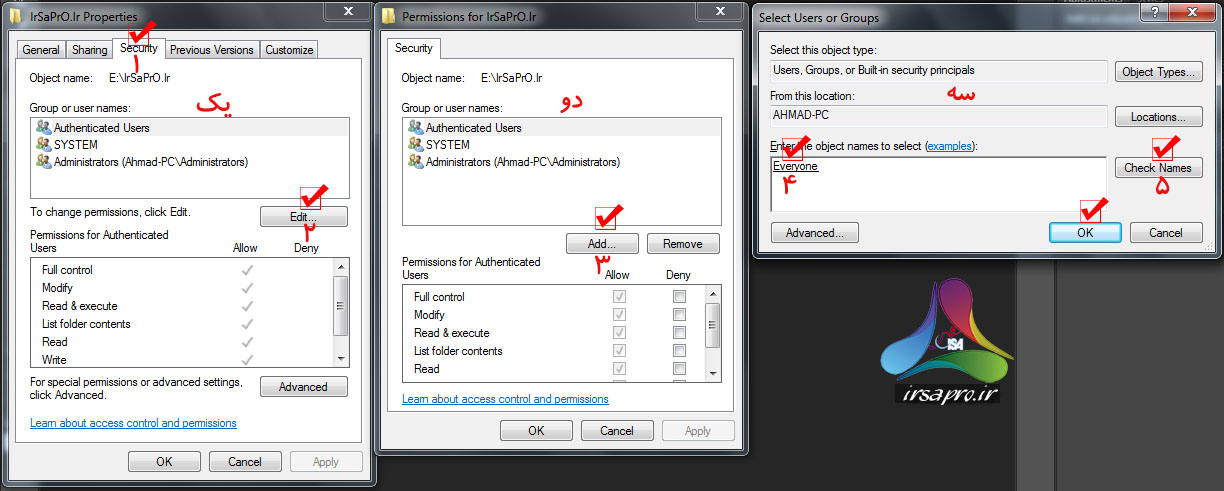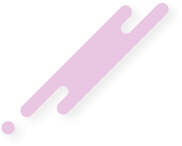- تاریخ ثبتنام
- 2014-01-12
- نوشتهها
- 889
- پسندها
- 0
- امتیازها
- 16
- سن
- 37
- محل سکونت
- تهران، پاسداران
- وب سایت
- www.irsapro.ir
با سلام خدمت کاربران محترم انجمن ایرسا پرو
بسیاری از عزیزان مایل بودند که آموزشی در رابطه با شبکه کردن دو کامپیوتر با استفاده از مودم ADSL در سایت قرار دهم، اما وقت کافی متأسفانه نبود که امروز یکی از دوستان این سؤال را در انجمن مطرح فرمود و تصمیم گرفتم آموزش آن را قرار دهم.
راه اندازی فوری شبکه در خانه ویندوز 7 و 8
فقط کافیست این سه مرحله را دنبال کنید:
مرحله اول: دو کامپیوتر یا لپتاپ را با کابل سادهی شبکه به هاب، روتر یا مودم وصل کنید.
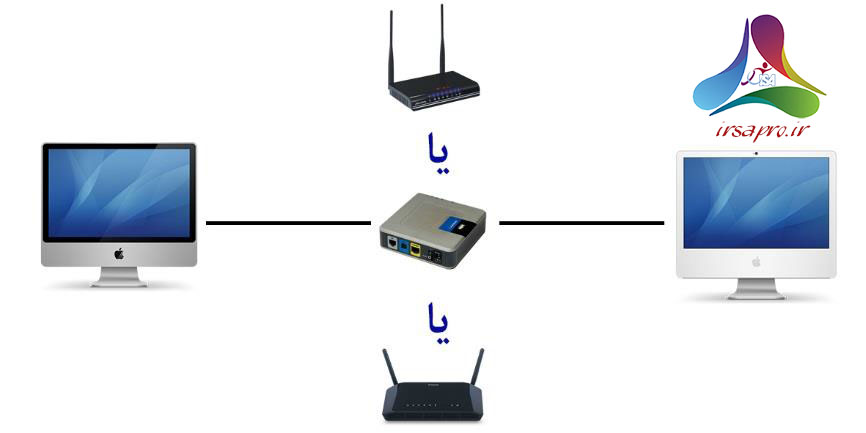
چنانچه پنجره زیر ظاهر شد، گزینه اول یعنی Home Network را انتخاب کنید.
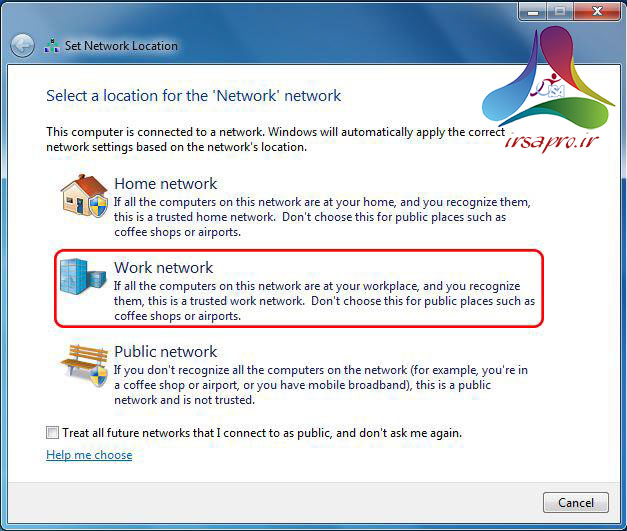
الان دو رایانه ی شما متصل هستند.
مرحله دوم: در کنترل پنل، شبکه و اشتراکگذاری Network and Sharing Center را پیدا کنید و وارد این بخش شوید.
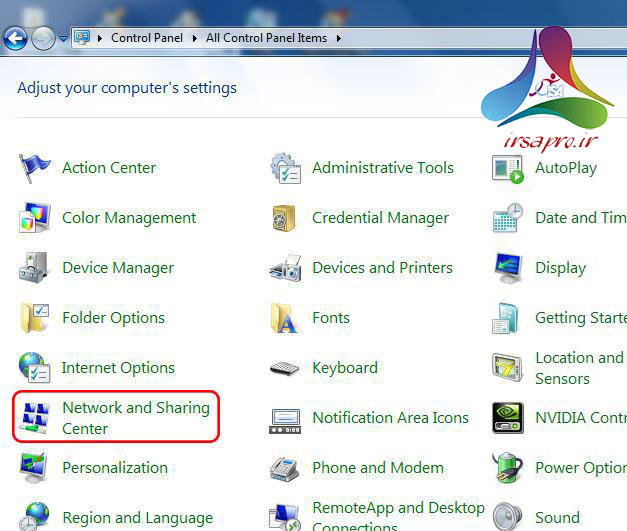
از منوی سمت چپ گزینهی اشتراکگذاری پیشرفته را انتخاب نمائید.
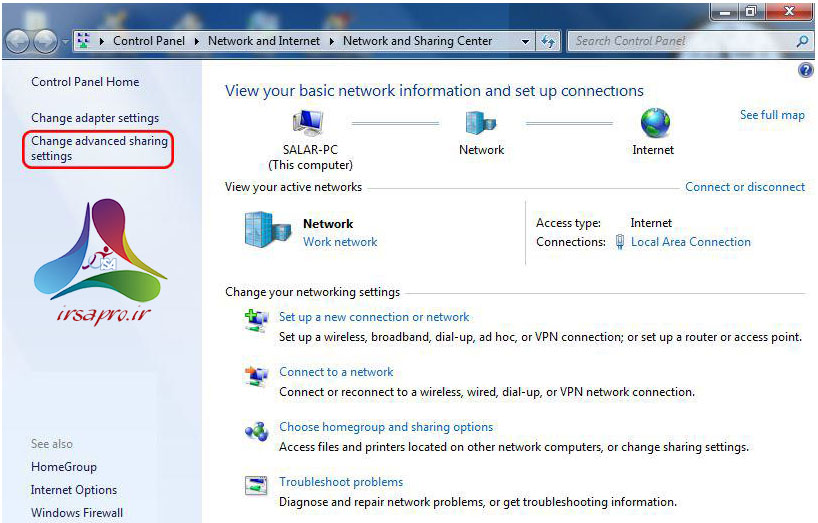
پس از انتخاب گزینه اشتراکگذاری پیشرفته، پنجره زیر ظاهر میشود:
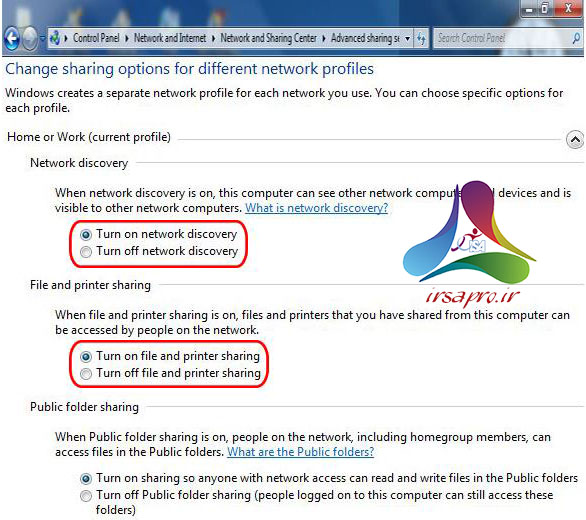
توضیحات صفحه فوق:
Network Discovery یا کشف شبکه: روی روشن یا Turn on قرار دهید.
Files and printers sharing یا به اشتراکگذاری فایل و پرینتر:
بقیه گزینهها به صورت پیشفرض باقی بمانند یا در صورتی که نیاز به تغییر میبینید آنها را تغییر دهید.
در همان صفحه گزینه در پایین قرار دارد به نام Password protected sharing؛ اگر میخواهید شبکه شما بدون رمز عبور باشد آن را خاموش کنید در غیر این صورت آن را روشن نگاه دارید. برای شبکههای خانگی خاموش بودن این گزینه پیشنهاد میشود.
مرحله سوم: فرض کنیم تمام فایلهای شما، در درایو F رایانهی منزل قرار دارند، شما هم قرار بود به آنها دسترسی داشته باشید.
My Computer را باز کنید.
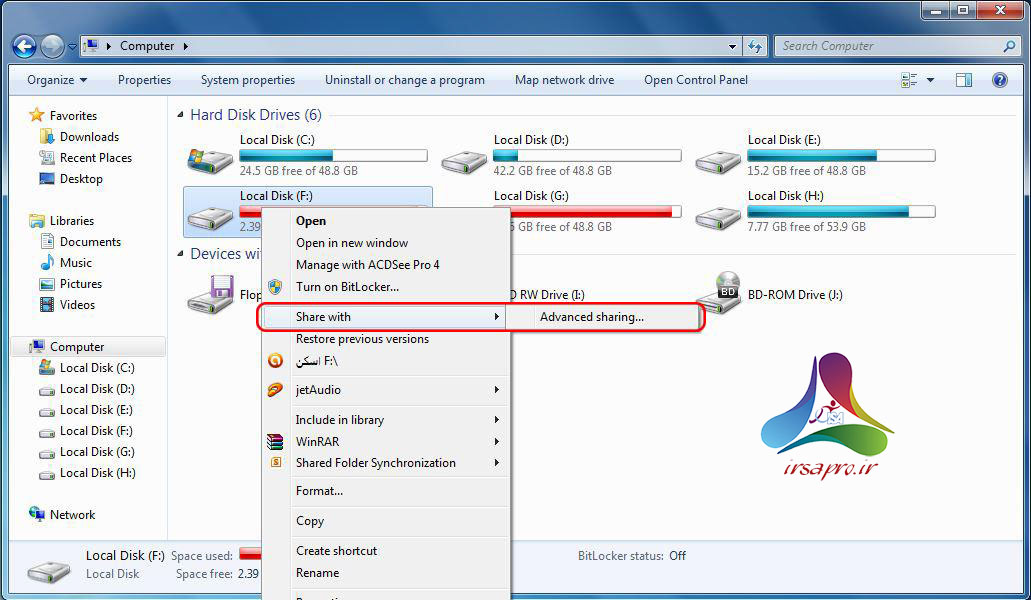
اشتراک را روشن کرده و یک نام برای درایو در شبکه تعریف کنید. این نام همان نامی هست که بعداً در لپتاپ خواهید دید. مثلاً همان F یا Users خوب و کافی هست. مانند تصویر زیر:
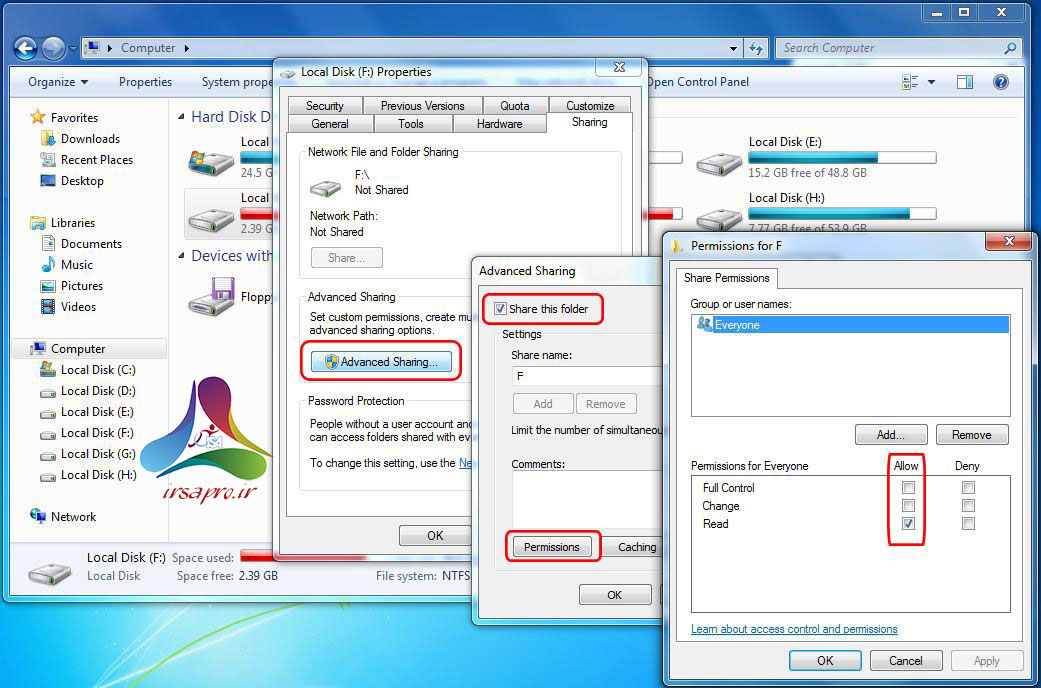
حالا برای آزمایش کردن اینکه همه چیز درست هست، وارد My Computer سیستم دوم شوید سپس روی Network کلیک کنید. مانند تصویر زیر:
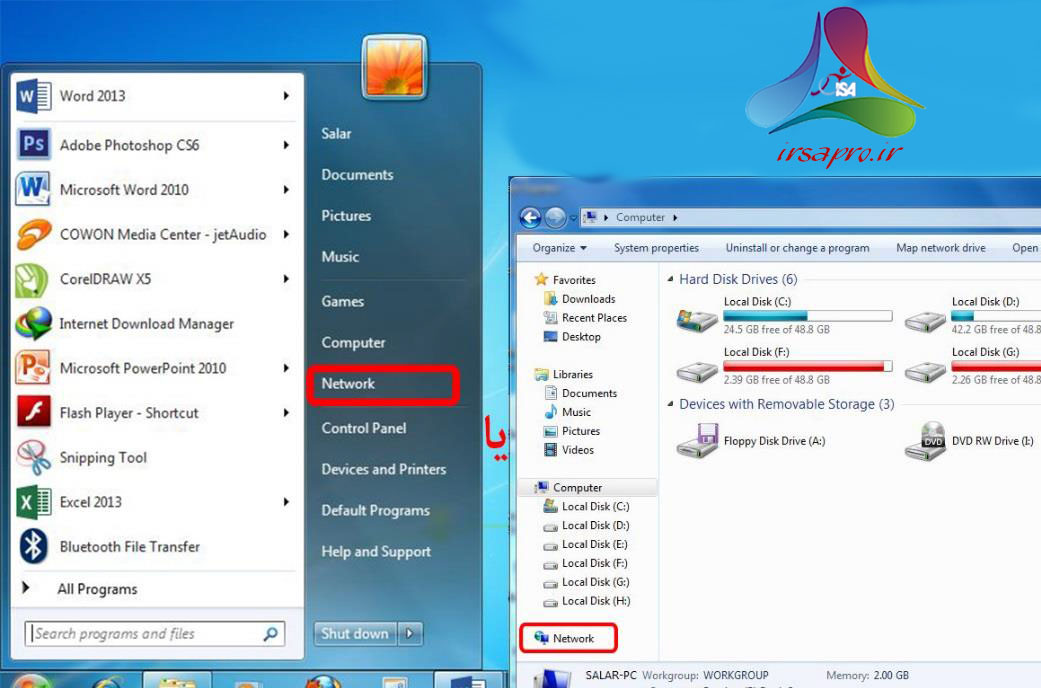
اسم رایانهی منزل را باید ببینید و با باز کردن آن، درایو E آن کامپیوتر، اینجا کاملاً قابل استفاده است.
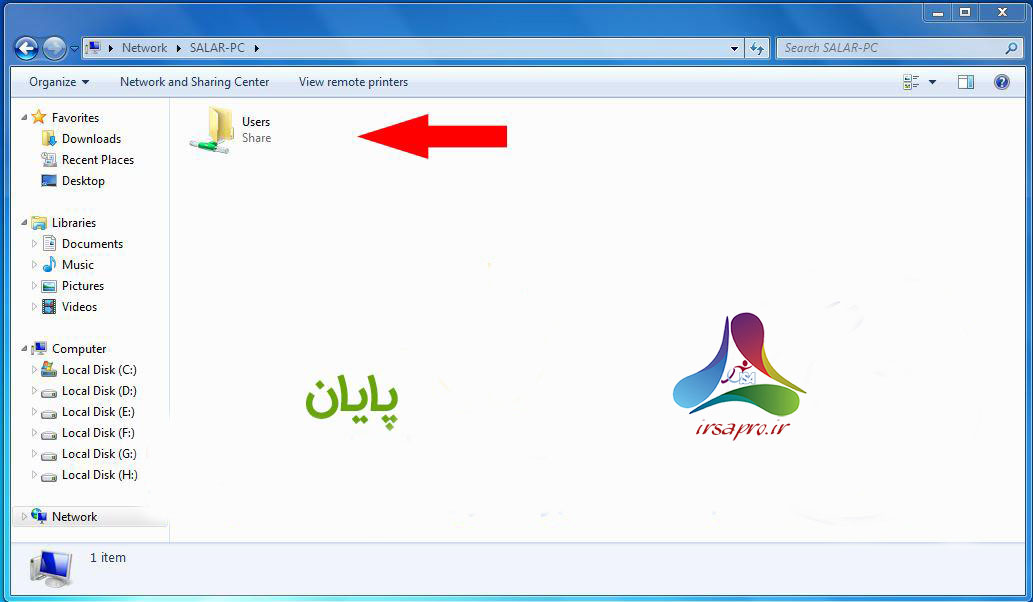
اگر قرار است مثلاً درایو D سیستم دوم را در رایانه منزل ببینید، همین مراحل را هم در سیستم دوم انجام دهید.
موفق باشید
ایرسا پرو اولین مرجع تخصصی خدمات و پشتیبانی اینترنت در کشور