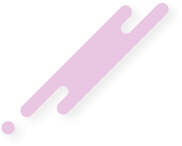- تاریخ ثبتنام
- 2014-01-12
- نوشتهها
- 889
- پسندها
- 0
- امتیازها
- 16
- سن
- 37
- محل سکونت
- تهران، پاسداران
- وب سایت
- www.irsapro.ir
با سلام خدمات مشترکین شرکت ایرسا پردازان و کاربران آکادمی ایرسا
این بار در خدمت شما هستم با نحوه مخفی کردن اساسآیدی SSID که مخفف عبارت Service Set Identifier است. در این آموزش تصویری شما یاد خواهید گرفت که اسم WIFI مودمتان را مخفی کنید. حالا این کار چه حُسنی دارد؟
از مهمترین حُسن این کار در امان ماندن از هک شدن WIFI هست.
مورد دیگر این است که از همسایهها و مهمانان در امان خواهید ماند و وقتی که SSID مخفی باشد غالباً باعث میشود که دیگران را در اینترنت خود شریک نکنید که حُسن این مسئله نیز اضافه بر عدم مصرف حجم ترافیک شما را با مسائل امنیتی به خاطر عدم رعایت آن فرد که به اینترنت شما وصل شده روبرو نخواهد کرد.
حال به سراغ آموزش برویم که مانند همیشه اختصاصی و تصویری با شرح بیان کافی است.
در ابتدا مرورگر را باز کنید و آدرس آی پی مودمتان را در آدرس بار قرار داده و اینتر کنید.

لازم به تذکر است که مخفی کردن SSID در بخش تنظیمات WLAN/WIFI/Wireless قرار دارد که دسترسی به آن بسیار آسان است، و اگر قبلاً یک بار کانفیگ انجام داده باشید قادر خواهید بود به آسانی آن را انجام دهید.
برای این کار نیز میتوانید به بخش کانفیگ و تنظیمات مودمها رفته و برند و مدل مودمتان را انتخاب و مراحل مربوط به تنظیمات وایرلس را مشاهده نمائید.
کانفیگ مودم
این آموزش طبق مودم Zyxel مدل P-660HN-T1A انجام شده است: (تقریباً پنل همه مودمهای زایکسل یکی هستند).
پس از ورود برای مخفی کردن SSID به مسیر زیر بروید.
Network > Wireless LAN
تنها تیک گزینه Hide SSID را فعال و سپس Apply کنید.
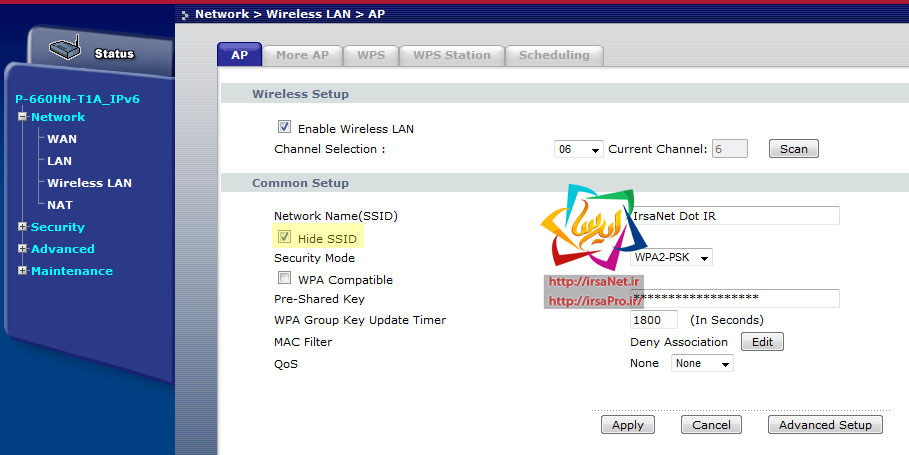
مودم TP-Link
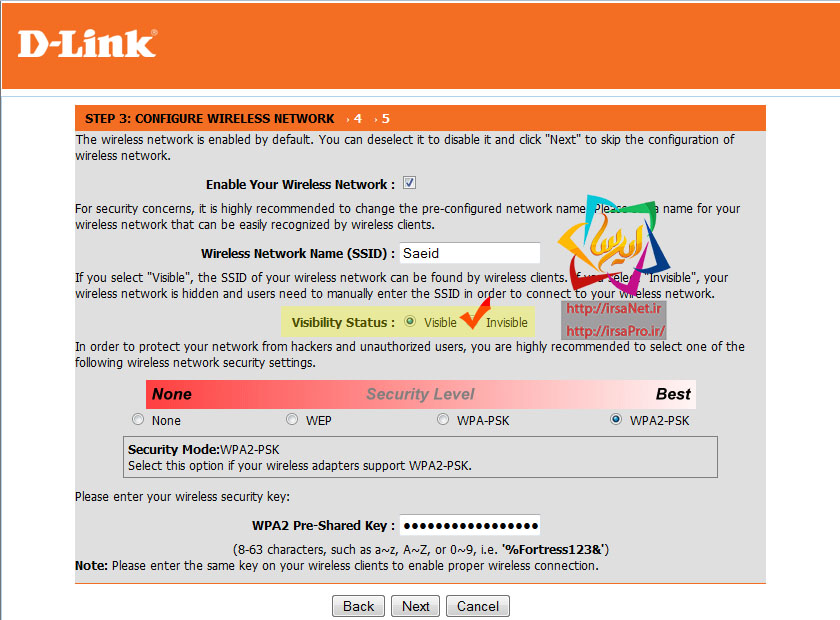
پس از ذخیره کردن تنظیمات کافی است برای ایجاد ارتباط به لپ تاپ طبق تصاویر زیر عمل کنید.
روی آیکن WIFI کلیک کنید. پس از بار شدن صفحه زیر روی Other Network کلیک کرده و Connect کنید.
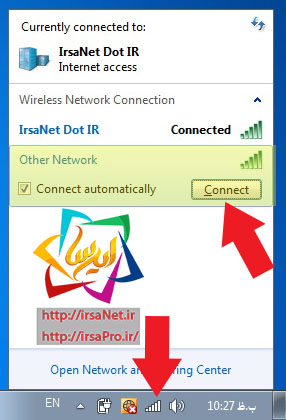
پس از کلیک روی Connect صفحه زیر باز میشود.نام SSID را عیناً همان طور که قبلاً در مودم ست کردهاید را وارد کرده و OK کنید.
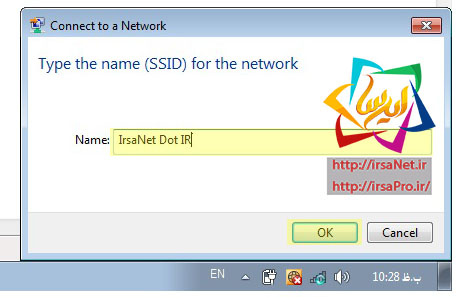
رمز وای فای را وارد کرده و OK کنید.
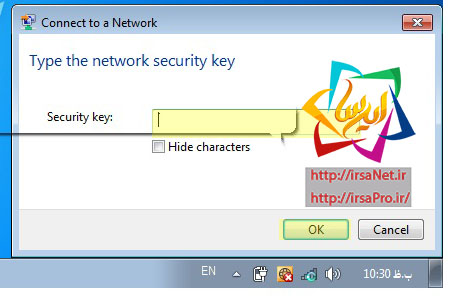
در مکینتاش راه و روش اتصال آن با ویندوز نیز یکی است که از منوی بالا روی آیکن وای فای کلیک کرده و سپس روی گزینه Join Other Networkکلیک میکنید و SSID & PassWord را وارد کرده کانکت شوید.
آموزش اتصال به SSID مخفی شده از طریق موبایل اپل:
به تنظیمات موبایل وارد شوید و روی WIFI کلیک کنید.
در صفحه WIFI روی گزینه Other کلیک کنید.
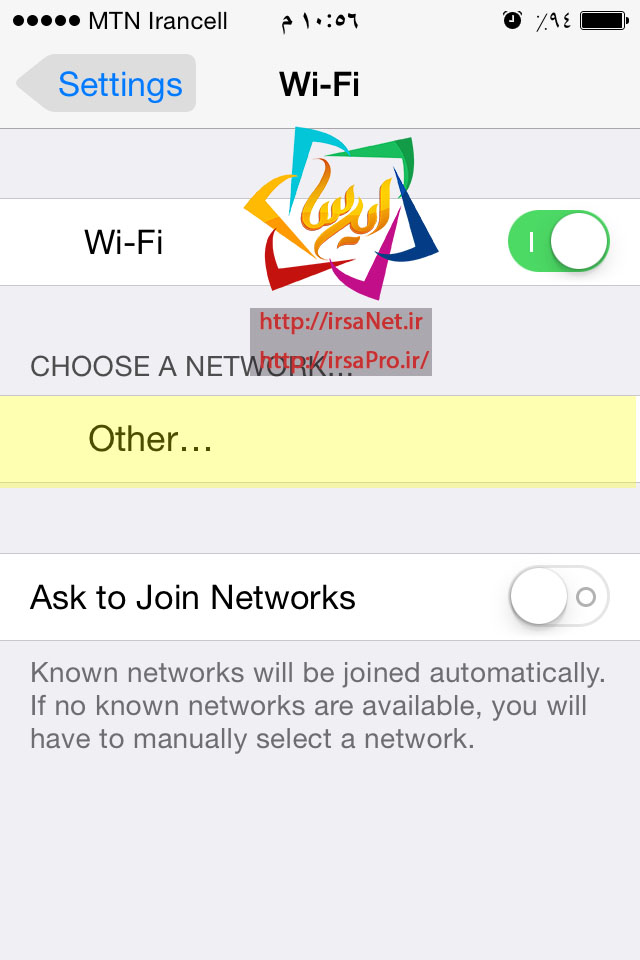
طبق تصویر زیر SSID و رمز عبور را که قبلاً ست کرده بودید عیناً وارد نمایید.
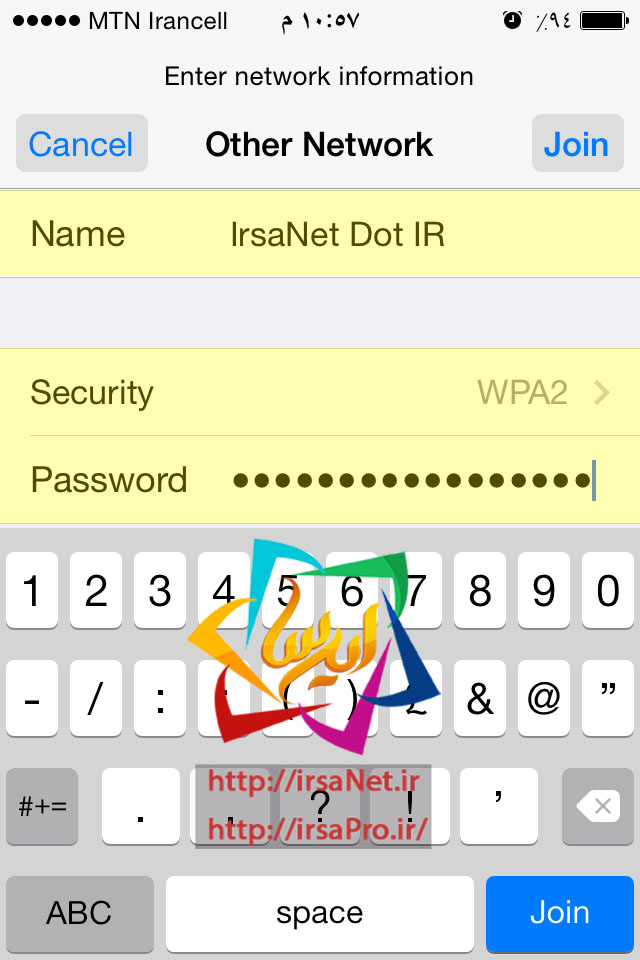
پس از وارد کردن صحیح نام وای فای و پسورد کانکت شد.
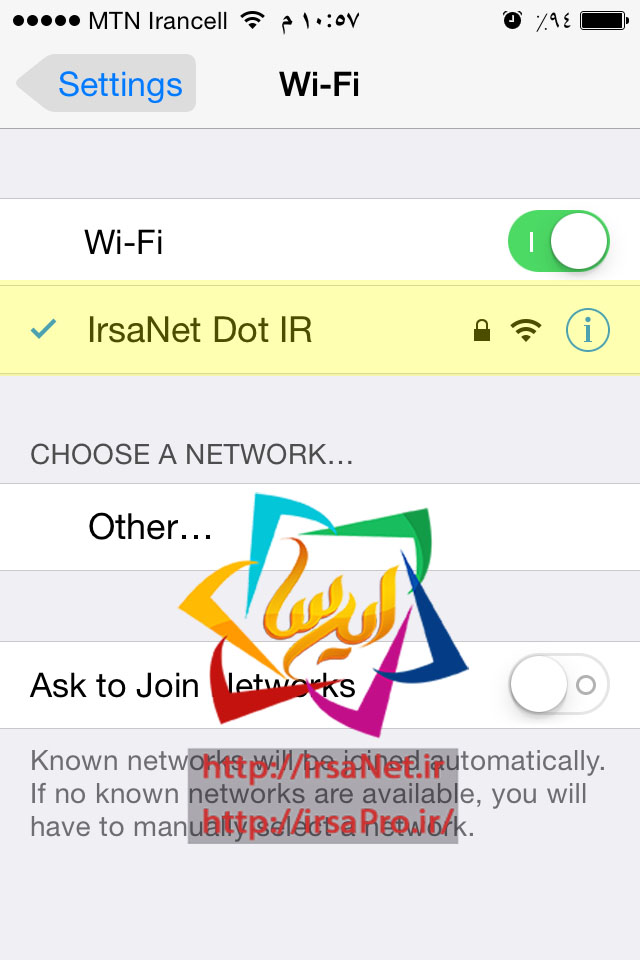
آموزش اتصال به SSID مخفی شده از طریق موبایل Sony Experia:
وارد تنظیمات موبایل شوید و به بخش WIFI بروید و طبق تصاویر زیر عمل کنید.
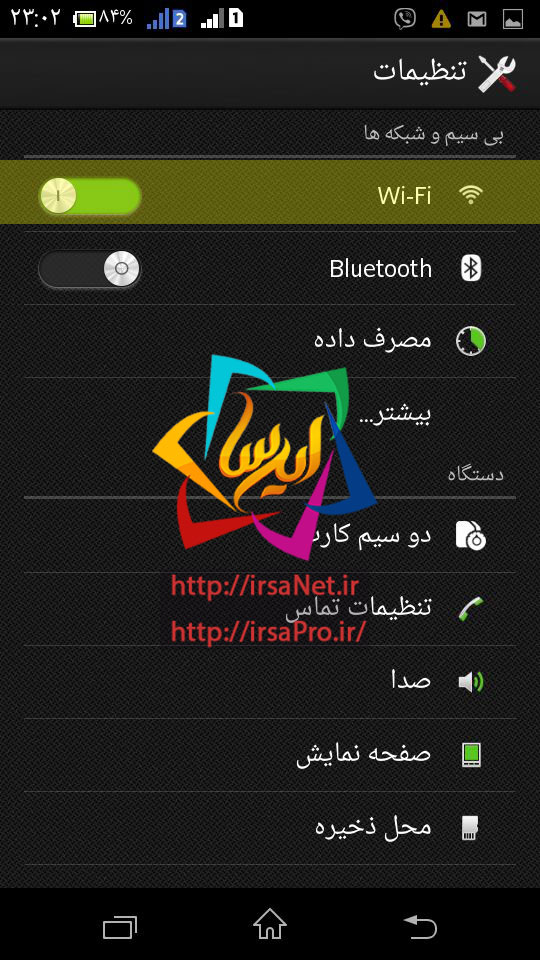
برای اضافه کردن شبکه جدید روی علامت "+" مشخص شده در تصویر زیر کلیک کنید.
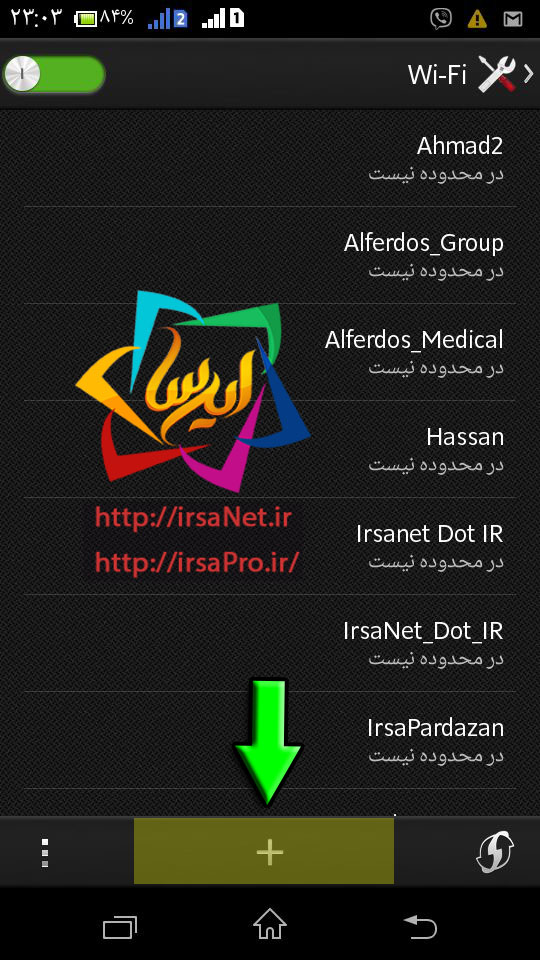
طبق مراحل اپل اطلاعات را وارد نموده و ذخیره کنید.
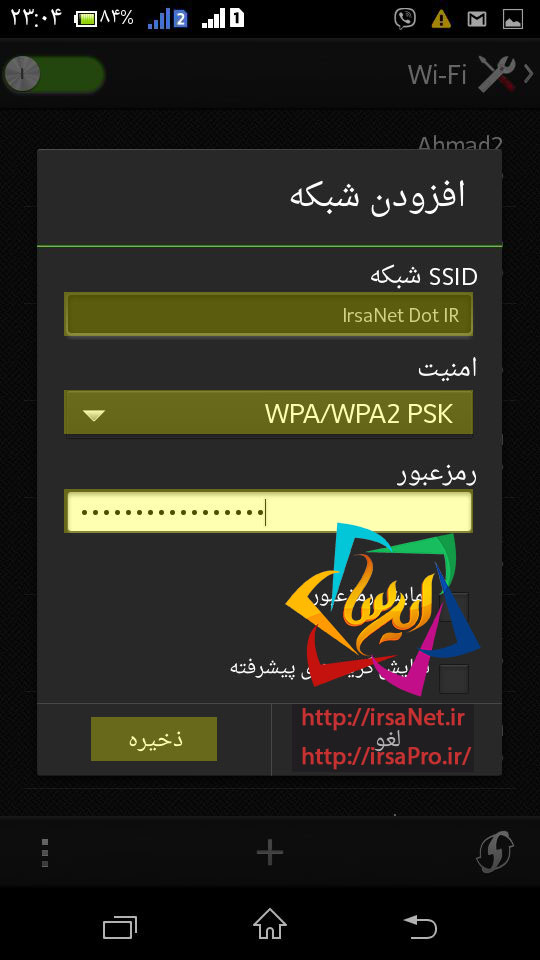
اتصال به مودم انجام شد.
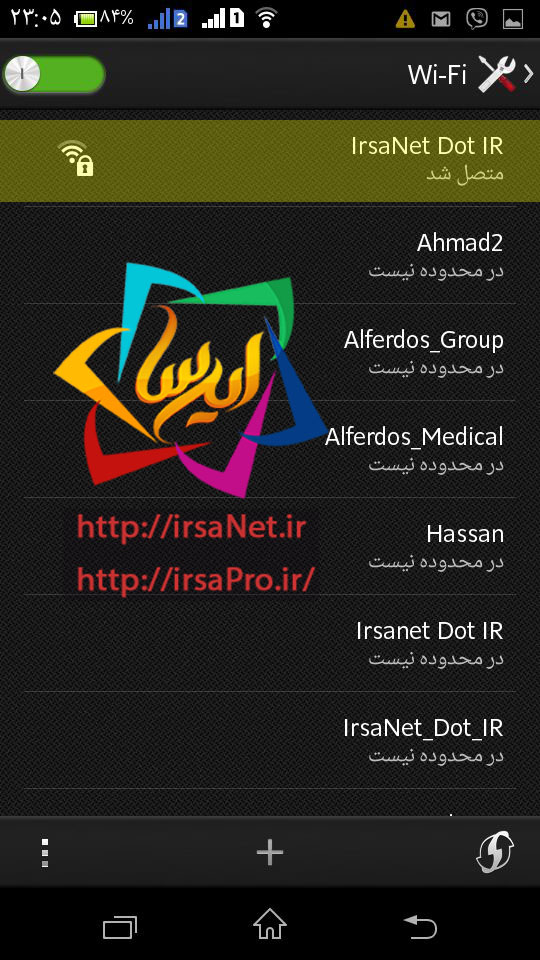
اتصال به موبایل HUAWEI
اتصال مانند تصویر زیر انجام شد.
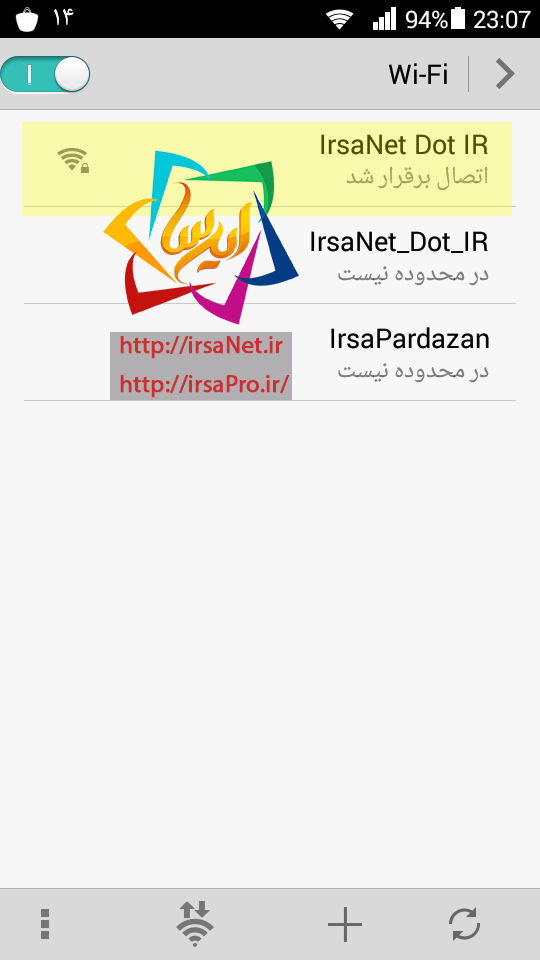
موفق باشید دوستان عزیز
این بار در خدمت شما هستم با نحوه مخفی کردن اساسآیدی SSID که مخفف عبارت Service Set Identifier است. در این آموزش تصویری شما یاد خواهید گرفت که اسم WIFI مودمتان را مخفی کنید. حالا این کار چه حُسنی دارد؟
از مهمترین حُسن این کار در امان ماندن از هک شدن WIFI هست.
مورد دیگر این است که از همسایهها و مهمانان در امان خواهید ماند و وقتی که SSID مخفی باشد غالباً باعث میشود که دیگران را در اینترنت خود شریک نکنید که حُسن این مسئله نیز اضافه بر عدم مصرف حجم ترافیک شما را با مسائل امنیتی به خاطر عدم رعایت آن فرد که به اینترنت شما وصل شده روبرو نخواهد کرد.
حال به سراغ آموزش برویم که مانند همیشه اختصاصی و تصویری با شرح بیان کافی است.
در ابتدا مرورگر را باز کنید و آدرس آی پی مودمتان را در آدرس بار قرار داده و اینتر کنید.

لازم به تذکر است که مخفی کردن SSID در بخش تنظیمات WLAN/WIFI/Wireless قرار دارد که دسترسی به آن بسیار آسان است، و اگر قبلاً یک بار کانفیگ انجام داده باشید قادر خواهید بود به آسانی آن را انجام دهید.
برای این کار نیز میتوانید به بخش کانفیگ و تنظیمات مودمها رفته و برند و مدل مودمتان را انتخاب و مراحل مربوط به تنظیمات وایرلس را مشاهده نمائید.
کانفیگ مودم
این آموزش طبق مودم Zyxel مدل P-660HN-T1A انجام شده است: (تقریباً پنل همه مودمهای زایکسل یکی هستند).
پس از ورود برای مخفی کردن SSID به مسیر زیر بروید.
Network > Wireless LAN
تنها تیک گزینه Hide SSID را فعال و سپس Apply کنید.
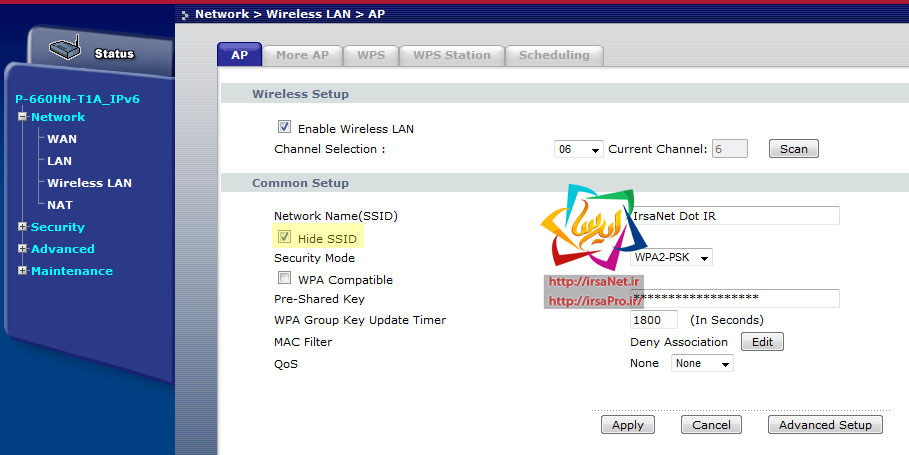
مودم TP-Link
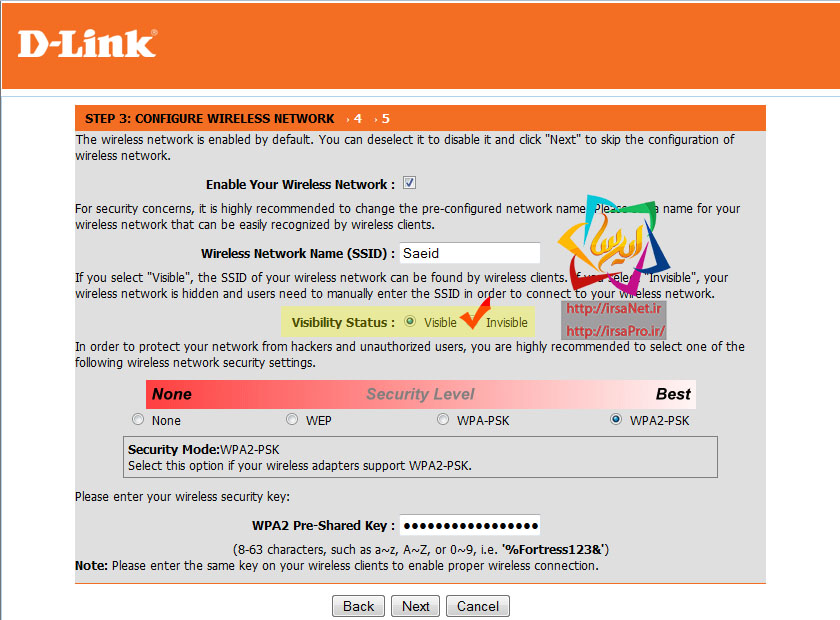
پس از ذخیره کردن تنظیمات کافی است برای ایجاد ارتباط به لپ تاپ طبق تصاویر زیر عمل کنید.
روی آیکن WIFI کلیک کنید. پس از بار شدن صفحه زیر روی Other Network کلیک کرده و Connect کنید.
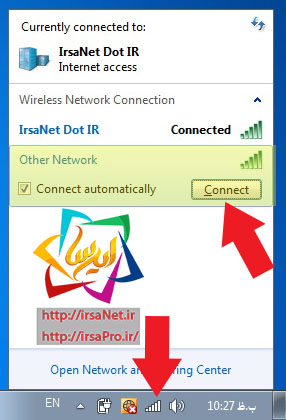
پس از کلیک روی Connect صفحه زیر باز میشود.نام SSID را عیناً همان طور که قبلاً در مودم ست کردهاید را وارد کرده و OK کنید.
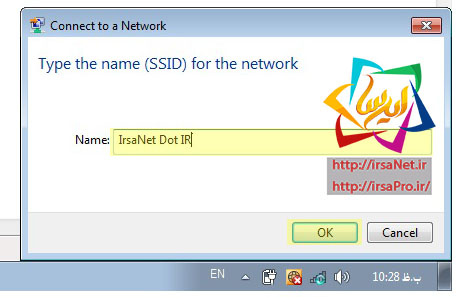
رمز وای فای را وارد کرده و OK کنید.
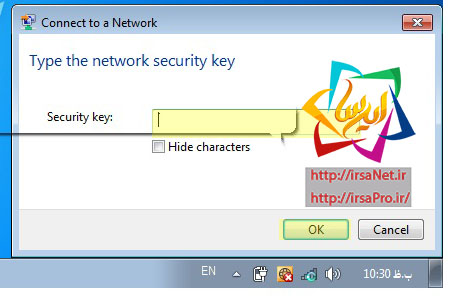
در مکینتاش راه و روش اتصال آن با ویندوز نیز یکی است که از منوی بالا روی آیکن وای فای کلیک کرده و سپس روی گزینه Join Other Networkکلیک میکنید و SSID & PassWord را وارد کرده کانکت شوید.
آموزش اتصال به SSID مخفی شده از طریق موبایل اپل:
به تنظیمات موبایل وارد شوید و روی WIFI کلیک کنید.
در صفحه WIFI روی گزینه Other کلیک کنید.
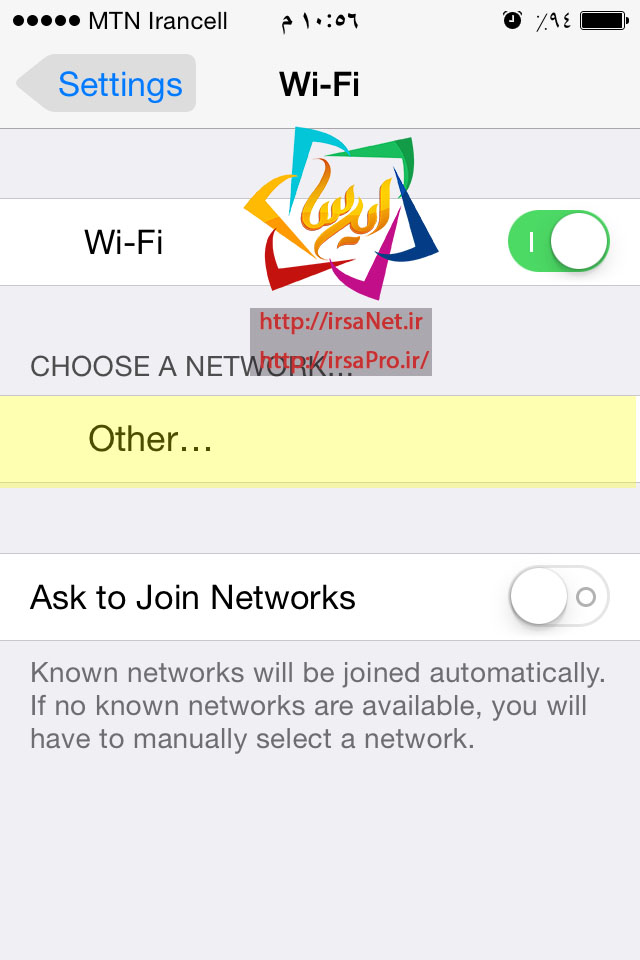
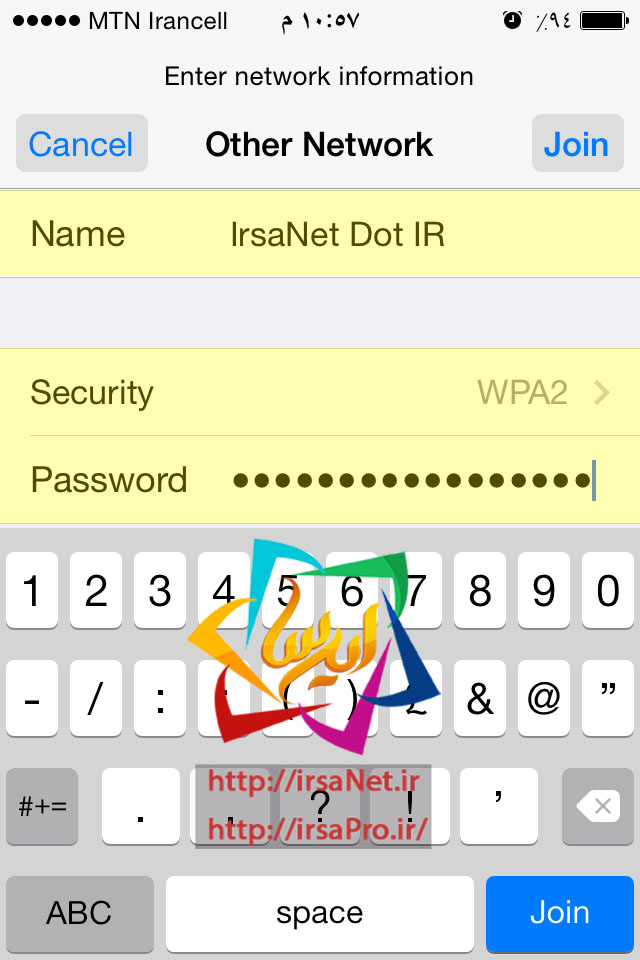
پس از وارد کردن صحیح نام وای فای و پسورد کانکت شد.
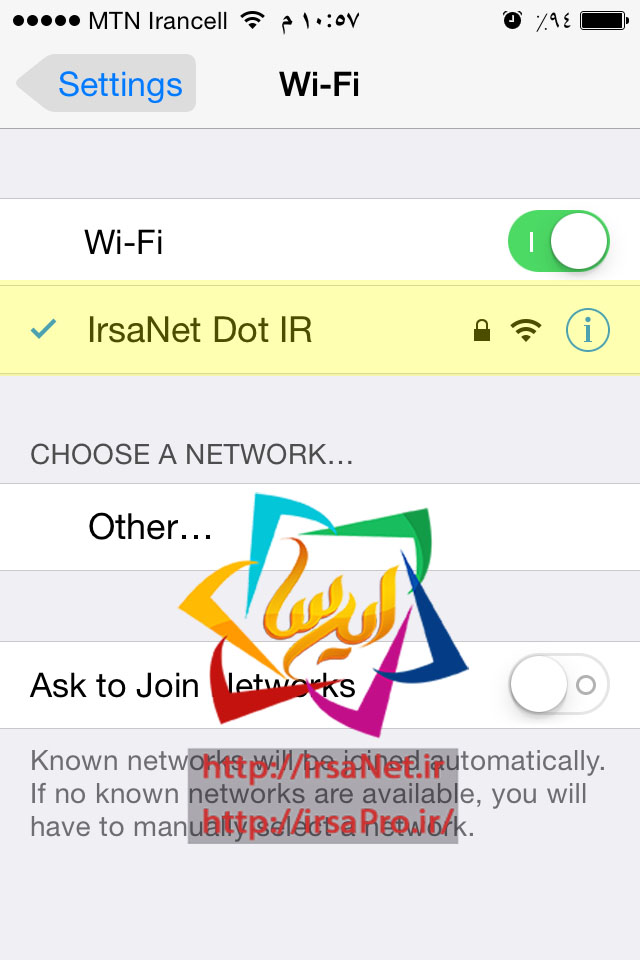
آموزش اتصال به SSID مخفی شده از طریق موبایل Sony Experia:
وارد تنظیمات موبایل شوید و به بخش WIFI بروید و طبق تصاویر زیر عمل کنید.
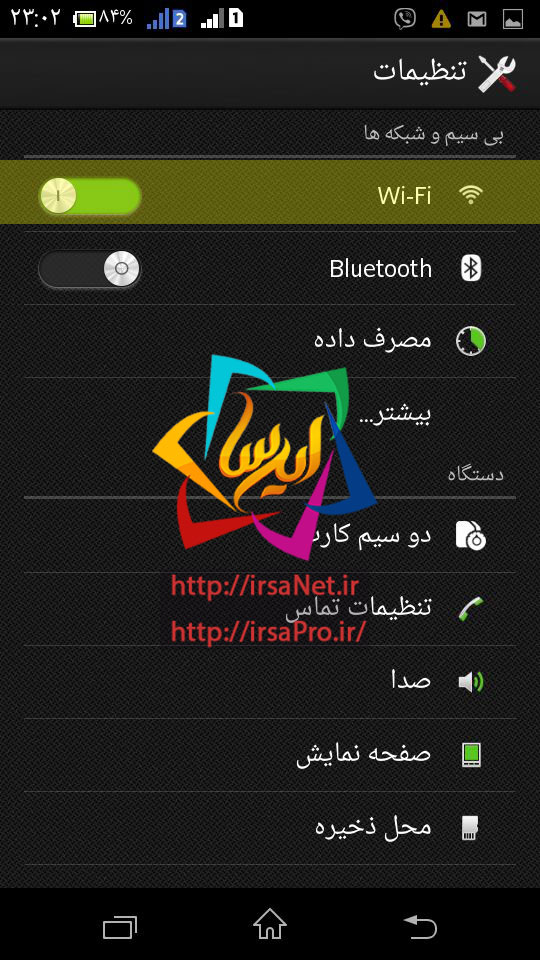
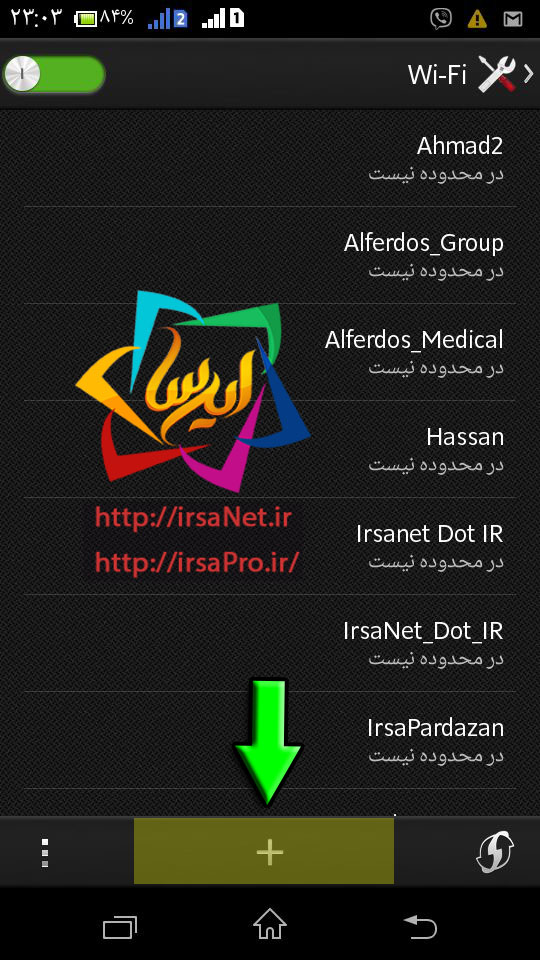
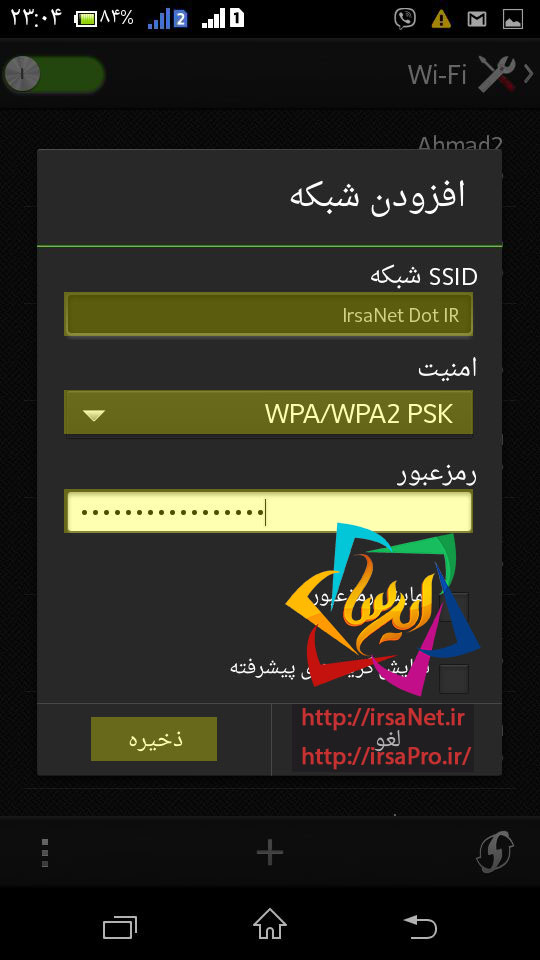
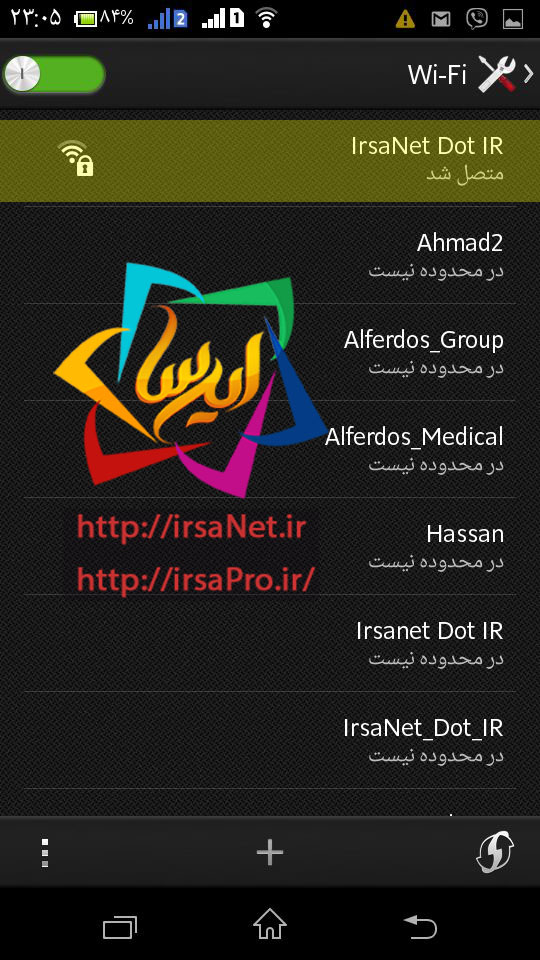
دقیقاً همان مسیر در موبایل سونی را طی کنید و در آخر ذخیره کنید.اتصال مانند تصویر زیر انجام شد.
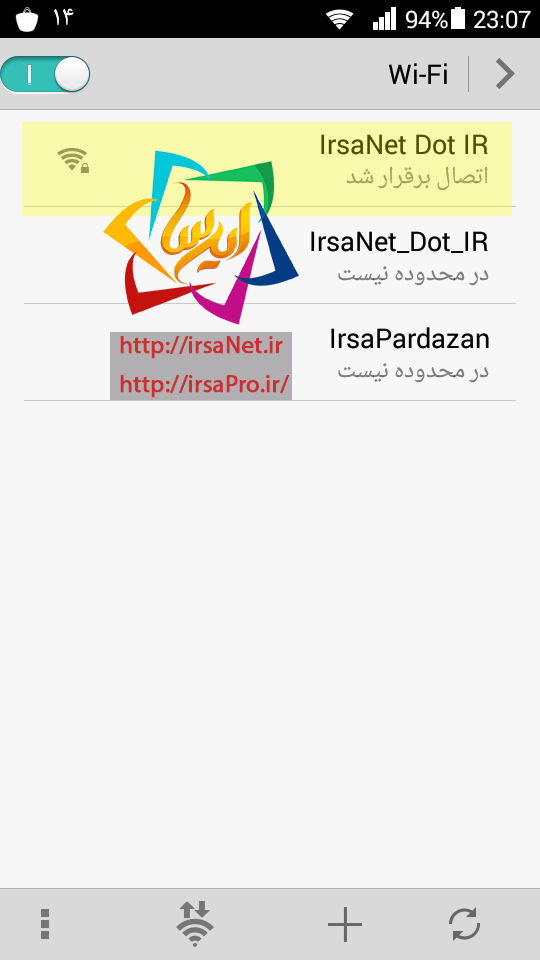
موفق باشید دوستان عزیز