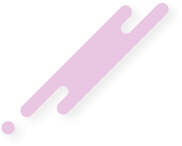- تاریخ ثبتنام
- 2014-01-12
- نوشتهها
- 889
- پسندها
- 0
- امتیازها
- 16
- سن
- 37
- محل سکونت
- تهران، پاسداران
- وب سایت
- www.irsapro.ir
با سلام و احترام خدمت کاربران عزیز و گرامی ایرسا پرو
فهرست
مشخصات ظاهری مودم مودم DSL-X13 دارای:

چراغهای مودم
چراغهای مودم DSL-X13 به صورت زیر می باشد:

اتصال به کنسول تنظیمات مودم از طربق کارت شبکه
جهت انجام تنظیمات مورد نیاز و وارد کردن مشخصات سرویس اینترنت لازم است که به کنسول مودم متصل شویم و به منظور انجام این کار می بایست از IP کامپیوتر خود اطلاع داشته باشیم.
تنظیمات کارت شبکه در WindowsVista

تنظیمات کارت شبکه در Windows XP

اتصال به کنسول تنظیمات مودم از طریق USB
جهت اتصال مودم از طریق USB لازم است درایور مودم در Windows نصب شود. (یک عدد CD بهمراه مودم داخل جعبه موجود می باشد)
نصب مودم از طریق USB در WindowsVista
نصب مودم از طریق USB در WindowsXP
نکته : از آنجاییکه کمپانی های مختلف بدلیل قدیمی شدن Windows XP و ارتقا به سیستم عامل های جدیدتر ازجمله Windows Vista و Windows 7 به مرور از ارائه درایور های مربوط به Windows XP خودداری می کنند ممکن است درایور Windows XP داخل CD وجود نداشته باشد. در اینصورت جهت دریافت فایل درایور به وب سایت شرکت رهنمون مراجه فرمایید.
* فایل درایور مودم DSL-X13 برای Windows XP را از اینجا بگیرید:
ASUS DSL-X13 USB Driver for Windows XP
ورود به کنسول مودم پس از اطمینان از اتوماتیک بودن IP در هر کدام از ویندوزها جهت اتصال به کنسول مودم و انجام تنظیمات مورد نیاز به صورت زیر عمل می کنیم:

نکته: در صورتیکه صفحه Login به صورت اتوماتیک باز نشد لازم است IP پیش فرض مودم را در Address Bar وارد کنیم: 192.168.1.1

پس از وارد کردن User و Password صفحه اصلی کنسول مودم به صورت زیر نمایش داده میشود:

در نمای کلی کنسول سمت چپ تمامی تنظیمات مودم و در وسط صفحه خلاصه ای از مشخصات مودم از جمله سرعت دریافت و ارسال اطلاعات، IP و DNS Server مشاهده میگردد.
تنظیمات جهت اتصال به اینترنت
جهت انجام تنظیمات و واردکردن اطلاعات مربوط به سرویس دهنده اینترنت (ISP) روی Advanced Setup در سمت چپ صفحه کلیک میکنیم. پس از باز شدن صفحه جدید 4 پیش فرض تنظیمات WAN مشاهده میگردد. به منظور وارد کردن اطلاعات سرویس دهنده خود روی دکمه Edit دومین پیش فرض کلیک میکنیم.

مقادیر VPI و VCI را مطابق شکل وارد کرده و روی Next کلیک میکنیم.

نکته: مقادیر VPI و VCI به صورت پیش فرض در نظر گرفته شده و امکان دارد سرویس دهنده های مختلف از مقادیر دیگری استفاده کنند. (عموما این مقادیر به ترتیب 0 و 35 میباشند ولی لازم است مقدار صحیح آنرا از سرویس دهنده خود بپرسید.)
در صفحه بعد در قسمت Connection type گزینه PPP over Ethernet (PPPoE) را انتخاب و در قسمت Encapsulation Mode گزینه LLC/SNAP-BRIDGING را انتخاب و سپس روی Next کلیک میکنیم.

در صفحه بعد میبایست User و Password که از شرکت سرویس دهنده در اختیار شما گذاشته شده وارد کرده و بدون ایجاد هیچگونه تغییر در دیگر گزینه ها روی Next کلیک میکنیم.

نکته: وارد کردن PPPoE Service Name اختیاری است و صرفاً جهت اختصاص دادن یک اسم به سرویس اینترنت شما استفاده میگردد.
در صفحه بعدی باز شده هیچگونه تغییری انجام نداده و روی Next کلیک می کنیم .

در صفحه بعد یک نمای کلی از تنظیمات انجام شده نمایش داده شده که پس از چک کردن مجدد اطلاعات وارد شده میبایست روی Save کلیک کنید.

مشاهده می کنید که پس از کلیک روی گزینه Save مجددا صفحه ای که در آن 4 تنظیم پیش فرض را مشاهده کردید نمایش داده میشود. لازم است به منظور ذخیره تنظیمات و اعمال آنها حتما روی گزینه Save/Reboot کلیک کنیم.

لازم به توضیح است که پس از کلیک روی گزینه Save/Reboot این عملیات حدود 2 دقیقه زمان میبرد و سپس مودم به صورت خودکار راه اندازی مجدد میگردد. جهت کسب اطمینان از اعمال تغییرات بهتر است پس از اتمام عملیات راه اندازی مجدد، مودم را خاموش و پس از 5 ثانیه روشن کنیم.
فهرست
- مشخصات ظاهری مودم
- چراغهای مودم
- اتصال به کنسول تنظیمات مودم از طریق کارت شبکه
- تنظیمات کارت شبکه در Microsoft Windows Vista
- تنظیمات کارت شبکه در Microsoft Windows XP
- اتصال به کنسول تنظیمات مودم از طریق USB
- نصب مودم از طریق USB در Microsoft Windows Vista
- نصب مودم از طریق USB در Microsoft Windows XP
- ورود به کنسول مودم
- تنظیمات مودم برای اتصال به اینترنت
مشخصات ظاهری مودم مودم DSL-X13 دارای:
- پورت LAN (جهت اتصال به کامپیوتر)
- پورت USB (جهت اتصال به کامپیوتر)
- پورت Line (جهت اتصال به خط تلفن)
- پورت POWER (جهت اتصال به برق)
- کلید RESET (جهت بازگرداندن تنظیمات مودم به حالت DEFAULT)
- کلید روشن / خاموش

چراغهای مودم
چراغهای مودم DSL-X13 به صورت زیر می باشد:

| | ON | OFF | BLINKING |
| POWER | مودم به برق متصل و روشن می باشد | - مودم به برق متصل نمی باشد -آداپتور ایراد دارد -کلید مودم درحالت خاموش می باشد | - |
| LINK | مودم به خط تلفن متصل و سرویسADSL فعال می باشد | -مودم به خط تلفن وصل نیست -سرویسADSL راه اندازی نشده است | - |
| DATA | ارتباط با اینترنت برقرار است | -ارتباط با اینترنت برقرار نیست -سرویس دهنده دچار مشکل گردیده | مودم در حال ارسال و دریافت اطلاعات می باشد |
| ETHERNET | روشن بودن این چراغ نشانگر برقرار بودن ارتباط با کامپیوتر متصل شده می باشد | -مودم به کامپیوتر متصل نمی باشد -کابل اتصال به کامپیوتر ایراد دارد | مودم در حال ارسال و دریافت اطلاعات می باشد |
| USB | روشن بودن این چراغ نشانگر برقرار بودن ارتباط با کامپیوتر متصل شده می باشد | -مودم به کامپیوتر متصل نمی باشد -کابل اتصال به کامپیوتر ایراد دارد -پورت USB کامپیوتر ایراد دارد | مودم در حال ارسال و دریافت اطلاعات می باشد |
اتصال به کنسول تنظیمات مودم از طربق کارت شبکه
جهت انجام تنظیمات مورد نیاز و وارد کردن مشخصات سرویس اینترنت لازم است که به کنسول مودم متصل شویم و به منظور انجام این کار می بایست از IP کامپیوتر خود اطلاع داشته باشیم.
تنظیمات کارت شبکه در WindowsVista
- از منوی Start ویندوز Control Panel را انتخاب کنید.
- در Control Panel گزینه Network and Sharing Center را انتخاب کنید.
- در سمت چپ صغحه روی گزینه Manage Network Connections کلیک کنید.
- در صفحه Network Connections روی Local Area Connection کلیک راست کرده و سپس گزینه Properties را انتخاب نمایید.
- از گزینه های نمایش داده شده گزینه Internet Protocol Version 4 (TCP/IPv4) را انتخاب کرده و روی Properties کلیک نمایید.
- تنظیمات TCP/IP را مطابق با شکل زیر انجام دهید:

تنظیمات کارت شبکه در Windows XP
- از منوی Start ویندوز Control Panel را انتخاب کنید.
- در Control Panel گزینه Network Connections را انتخاب کنید.
- در صفحه Network Connections روی Local Area Connection کلیک راست کرده و سپس گزینه Properties را انتخاب نمایید.
- از گزینه های نمایش داده شده گزینه Internet Protocol (TCP/IP) را انتخاب کرده و روی Properties کلیک نمایید.
- تنظیمات TCP/IP را مطابق با شکل زیر انجام دهید:

اتصال به کنسول تنظیمات مودم از طریق USB
جهت اتصال مودم از طریق USB لازم است درایور مودم در Windows نصب شود. (یک عدد CD بهمراه مودم داخل جعبه موجود می باشد)
نصب مودم از طریق USB در WindowsVista
- Modem را بوسیله کابل USB به کامپیوتر وصل میکنیم.
- Modem را روشن میکنیم.
- فایل RAR داخل CD را بوسیله نرم افزار WinRAR باز کرده و روی هارد دیسک کپی میکنیم.
- فایل Setup را از داخل فولدر USB For Vista اجرا میکنیم.
- مراحل نصب را مطابق با Wizard انجام میدهیم.
نصب مودم از طریق USB در WindowsXP
- Modem را بوسیله کابل USB به کامپیوتر وصل میکنیم.
- Modem را روشن میکنیم.
- فایل RAR داخل CD را بوسیله نرم افزار WinRAR باز کرده و روی هارد دیسک کپی میکنیم.
- فایل Setup را از داخل فولدر USB For XP اجرا میکنیم.
- مراحل نصب را مطابق با Wizard انجام میدهیم.
نکته : از آنجاییکه کمپانی های مختلف بدلیل قدیمی شدن Windows XP و ارتقا به سیستم عامل های جدیدتر ازجمله Windows Vista و Windows 7 به مرور از ارائه درایور های مربوط به Windows XP خودداری می کنند ممکن است درایور Windows XP داخل CD وجود نداشته باشد. در اینصورت جهت دریافت فایل درایور به وب سایت شرکت رهنمون مراجه فرمایید.
* فایل درایور مودم DSL-X13 برای Windows XP را از اینجا بگیرید:
ASUS DSL-X13 USB Driver for Windows XP
ورود به کنسول مودم پس از اطمینان از اتوماتیک بودن IP در هر کدام از ویندوزها جهت اتصال به کنسول مودم و انجام تنظیمات مورد نیاز به صورت زیر عمل می کنیم:
- یک صفحه Internet Explorer باز میکنیم.
- درصفحه Login باز شده User Name و Password را admin و admin وارد میکنیم.

نکته: در صورتیکه صفحه Login به صورت اتوماتیک باز نشد لازم است IP پیش فرض مودم را در Address Bar وارد کنیم: 192.168.1.1

پس از وارد کردن User و Password صفحه اصلی کنسول مودم به صورت زیر نمایش داده میشود:

در نمای کلی کنسول سمت چپ تمامی تنظیمات مودم و در وسط صفحه خلاصه ای از مشخصات مودم از جمله سرعت دریافت و ارسال اطلاعات، IP و DNS Server مشاهده میگردد.
تنظیمات جهت اتصال به اینترنت
جهت انجام تنظیمات و واردکردن اطلاعات مربوط به سرویس دهنده اینترنت (ISP) روی Advanced Setup در سمت چپ صفحه کلیک میکنیم. پس از باز شدن صفحه جدید 4 پیش فرض تنظیمات WAN مشاهده میگردد. به منظور وارد کردن اطلاعات سرویس دهنده خود روی دکمه Edit دومین پیش فرض کلیک میکنیم.

مقادیر VPI و VCI را مطابق شکل وارد کرده و روی Next کلیک میکنیم.

نکته: مقادیر VPI و VCI به صورت پیش فرض در نظر گرفته شده و امکان دارد سرویس دهنده های مختلف از مقادیر دیگری استفاده کنند. (عموما این مقادیر به ترتیب 0 و 35 میباشند ولی لازم است مقدار صحیح آنرا از سرویس دهنده خود بپرسید.)
در صفحه بعد در قسمت Connection type گزینه PPP over Ethernet (PPPoE) را انتخاب و در قسمت Encapsulation Mode گزینه LLC/SNAP-BRIDGING را انتخاب و سپس روی Next کلیک میکنیم.

در صفحه بعد میبایست User و Password که از شرکت سرویس دهنده در اختیار شما گذاشته شده وارد کرده و بدون ایجاد هیچگونه تغییر در دیگر گزینه ها روی Next کلیک میکنیم.

نکته: وارد کردن PPPoE Service Name اختیاری است و صرفاً جهت اختصاص دادن یک اسم به سرویس اینترنت شما استفاده میگردد.
در صفحه بعدی باز شده هیچگونه تغییری انجام نداده و روی Next کلیک می کنیم .

در صفحه بعد یک نمای کلی از تنظیمات انجام شده نمایش داده شده که پس از چک کردن مجدد اطلاعات وارد شده میبایست روی Save کلیک کنید.

مشاهده می کنید که پس از کلیک روی گزینه Save مجددا صفحه ای که در آن 4 تنظیم پیش فرض را مشاهده کردید نمایش داده میشود. لازم است به منظور ذخیره تنظیمات و اعمال آنها حتما روی گزینه Save/Reboot کلیک کنیم.

لازم به توضیح است که پس از کلیک روی گزینه Save/Reboot این عملیات حدود 2 دقیقه زمان میبرد و سپس مودم به صورت خودکار راه اندازی مجدد میگردد. جهت کسب اطمینان از اعمال تغییرات بهتر است پس از اتمام عملیات راه اندازی مجدد، مودم را خاموش و پس از 5 ثانیه روشن کنیم.