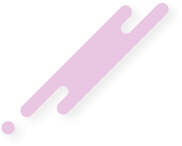- تاریخ ثبتنام
- 2014-01-12
- نوشتهها
- 889
- پسندها
- 0
- امتیازها
- 16
- سن
- 37
- محل سکونت
- تهران، پاسداران
- وب سایت
- www.irsapro.ir
سلام خدمت کاربران محترم ایرسا پرو
بررسی محصول:

مودم TD-W8950ND یک مودم ADSL وایرلس بوده که دارای پهنای باند 150 مگابیتی و 4 عدد پورت LAN صدمگابیتی است. پهنای باند آن که از استاندارد سری N میباشد حدود سه برابر سری های G بوده و می تواند پوششی بیشتر از آنها حدود 2 تا 3 برابر ایجاد کند. این مودم یک نمونه خوب با قیمتی متوسط برای کاربردهای خانگی یا اداری است. آنتن آن قابل تعویض بوده و در قسمت وایرلس از آخرین استاندارد های امنیت مانند WPA2 بهره می برد. توانایی کار با سیستم عامل های مختلف را دارا بوده و به راحتی تنظیم می شود و با تمامی سرویس دهندهای اینترنت در ایران سازگار است.
پنل جلویی:

چراغ های نمایشگر پنل جلویی به شرح زیر است:
1. چراغ Power: نشانده اتصال صحیح آداپتور برق به دستگاه است.
2. چراغ ADSL: در صورت ثابت روشن بودن نمایانگر وجود سرویس ADSL روی خط تلفن متصل شده است
3. چراغ Internet: در صورت تنظیم صحیح مودم و اتصال مودم با اینترنت این چراغ روش خواهد شد.
4. چرغ WLAN: نمایانگر فعال بودن قسمت وایرلس در مودم است
5. چراغ های 1 تا 4: نمایانگر اتصال یکی از پورت های LAN به یک وسیله دیگر است
6. چراغ QSS: چشمک زدن یا ثابت روشن شدن آن نمایانگر اتصال یک وسیله وایرلس در مد QSS به مودم است.(برای اطلاعات بیشتر به اینجا مراجعه کنید)
پنل پشت دستگاه:

اتصالات پشت دستگاه به شرح زیر است:
LINE: اتصال به خط تلفن از طریق Splitter
RESET: دکمه ریست کردن مودم
POWER: اتصال آداپتور برق
ON/OFF: دکمه روش و خاموش کردن
1 تا 4: اتصال کابل شبکه برای کامپیوتر
سوکت آنتن: محل اتصال آنتن
اتصال مودم:
1. نیازمندی های سیستمی:
1.1. سرویس ADSL فعال از سرویس دهنده گان اینترنت
1.2. یک کامپیوتر با کارت شبکه کابلی و کابل شبکه (کابل شبکه در پک مودم موجود است)
1.3. فعال بودن پروتکل TCP/IP روی کامپیوتر (بصورت پیش فرض در ویندوز فعال است)
1.4. یک مروگر وب مانند فایرفاکس، اینترنت اکسپلورر، کروم، اپرا یا .....
2. نیازمندی های محیط نصب مودم:
2.1. نصب در محیطی بدور از گرما یا حرارت مستقیم
2.2. پرهیز از تابش مستقیم منابع نوری قوی مانند آفتاب
2.3. فضای خالی حداقلی 5 سانتی متری از اطراف
2.4. دمای کاری بین 0 تا 40 درجه سانتی گراد
2.5. رطوبت بین 10 تا 90 درصد
اتصال به مودم
لطفا قبل از هر کاری از فعال بودن سرویس ADSL خود مطمئن شوید (با اتصال مودم به خط تلفن باید چراغ ADSL پس از حدود 30 ثانیه ثابت روش شود) سپس مراحل زیر را برای اتصال مودم انجام دهید:
1. قرار دادن مودم در محل مناسب، بهترین محل برای قرار دادن مودم مرکز شبکه وایرلس شماست
2. نصب آنتن و قرار دادن آن در حالت عمودی
3. اتصال کارت شبکه کامپیوتر به یکی از پورت های LAN مودم با کابل شبکه مناسب (برای استفاده از سیستم وایرلس شما می توانید پس از تنظیم مودم اتصال کابلی آنرا جدا کنید اما به یاد داشته باشد که همیشه تنظیم را روی حالت اتصال کابلی انجام دهید نه روی اتصال بیسیم)
4. اتصال خط تلفن از طریق Splitter موجود در پک مودم به مودم
5. اتصال آداپتور برق و سپس روشن کردن مودم
شکل زیر راهنمای خوبی برای اتصالات است:

راهنمای تنظیم سریع:
1. آدرس IP پیش فرض این مودم 192.168.1.1 و Subnet Mask آن 255.255.255.0 است. این مقادیر قابل تغییر است اما در این راهنما ما از مقادیر پیش فرض جهت تنظیم استفاده می کنیم. تنظمات IP کارت شبکه متصل شده را برای اتصال صحیح تنظیم کنید، اگر از نحوه این کار اطلاع ندارید به لینک زیر مراجعه کنید
راهنمای تنظیم کارت شبکه کامپیوتر برای اتصال به مودم
2. تنظیم این مودم توسط یک مرورگر وب انجام میشود و در هر سیستم عاملی امکانپذیر است. آدرس مودم را در مرورگر خود وارد کنید:

3. بعد از چند لحظه پنجره جدیدی باز شده که از شما Username و Password مودم را درخواست می نماید این مقادیر بصورت پیش فرض admin و admin (بصورت حروف کوچک) است. آنها را وارد کرده و روی دکمه OK کلیک کنید.

توجه:
الف. این Username و Password را با Username و Password ی که ISP به شما داده اشتباه نگیرید.
ب. اگر صفحه درخواست Username و Password ظاهر نشد به به معنی این است که یا شما تنظمات کارت شبکه مناسبی ندارید که باید آنها را بازبینی کنید و یا روی مروگر شما پ ر و ک س ی تنظیم شده که باید در اینترنت اکسپلورر به منوی Internet Option و سپس به Connection و سپس در قسمت Lan Setting رفته و تیک آیتم Using P r o x y را برداشته و OK کنید.
4. بعد از ورود موفق به تنظمیات مودم شکل زیر را مشاهد خواهید کرد:

روی Quick Setup کلیک کنید.
5. در این صفحه مقادیر VPI و VCI را وارد کنید و روی دکمه Next کلیک کنید. این مقادیر برای هر ISP ممکن است متفاوت باشد مقادیر متداول آن در ایران 0 و 35 برای اکثر سرویس دهنده ها و 0 و 59 برای پارس آنلاین است. اگر از این مقادیر مطمئن نیستید از ISP خود سوال کنید.

6.در صفحه بعد گزینه PPP over Ethernet PPPoE را انتخاب و دکمه Next را کلیک کنید.

7. در این صفحه اطلاعات (Username و Password) مربوط به سرویس اینترنتی را که خریداری کرده اید در فیلد های PPP Username و PPP Password وارد کنید و سایر آیتم ها را مانند شکل زیر بدون تغییر رها کرده و دکمه Next را کلیک کنید

8. صفحه زیر نمایش داده میشود، گزینه های آنرا مانند شکل زیر بدون تغییر رها کرده و Next را کلیک کنید.

9. صفحه Wireless Setup نمایش داده میشود. برای فعال بودن وایرلس مودم باید گزینه Enable Wireless را تیک بزنید و در قسمت SSID نامی را برای شبکه وایرلس خود انتخاب کنید. سپس روی Next کلیک کنید.

10. صفحه خلاصه ای از تنظمات نمایش داده میشود که در پایین این صفحه دکمه Save/Reboot قرار دارد. برای اینکه تنظمات شما ذخیره شده و مورد استفاده قرار گیرد روی آن کلیک کنید.

11. مودم شما Restart شده وپس از حدود 2 دقیقه مجددا آماده کار خواهد بود. در خلال این مدت مودم را خاموش نکنید.

بعد از آغاز به کار شده مجدد مودم، صفحه آغازین آن نمایش داده میشود و شما میتوانید از آن استفاده کنید نشانه تنظیم صحیح مودم روشن شدن چراغ اینترنت آن است که حدود 2 دقیقه دیگر طول می کشد. البته یک کار مهم دیگر باقی مانده که آن تنظیم رمز روی وایرلس آن است تا تنها افراد مجاز قابلیت استفاده از وایرلس این مودم را داشته باشند برای این کار در صفحه آغازین روی گزینه Wireless کلیک کرده و از زیر مجموعه آن گزینه Security را کلیک کنید تا صفحه زیر باز شود:

در این صفحه به صورت پیش فرض رمزگذاری وایرلس مودم غیر فعال است (Disable Security انتخاب شده است) برای فعال کردن آن یکی از گزینه های WEP یا WPA/WPA2 یا WPA-PSK/WPA2-PSK را انتخاب کنید. بهترین و مناسب ترین آن گزینه WPA-PSK/WPA2-PSK است. آنرا انتخاب و در قسمت PSK Password یک رمز بین 8 تا 63 کارکتری وارد کنید و پس رو دکمه Save/Apply کلیک کنید.
بررسی محصول:

مودم TD-W8950ND یک مودم ADSL وایرلس بوده که دارای پهنای باند 150 مگابیتی و 4 عدد پورت LAN صدمگابیتی است. پهنای باند آن که از استاندارد سری N میباشد حدود سه برابر سری های G بوده و می تواند پوششی بیشتر از آنها حدود 2 تا 3 برابر ایجاد کند. این مودم یک نمونه خوب با قیمتی متوسط برای کاربردهای خانگی یا اداری است. آنتن آن قابل تعویض بوده و در قسمت وایرلس از آخرین استاندارد های امنیت مانند WPA2 بهره می برد. توانایی کار با سیستم عامل های مختلف را دارا بوده و به راحتی تنظیم می شود و با تمامی سرویس دهندهای اینترنت در ایران سازگار است.
پنل جلویی:

چراغ های نمایشگر پنل جلویی به شرح زیر است:
1. چراغ Power: نشانده اتصال صحیح آداپتور برق به دستگاه است.
2. چراغ ADSL: در صورت ثابت روشن بودن نمایانگر وجود سرویس ADSL روی خط تلفن متصل شده است
3. چراغ Internet: در صورت تنظیم صحیح مودم و اتصال مودم با اینترنت این چراغ روش خواهد شد.
4. چرغ WLAN: نمایانگر فعال بودن قسمت وایرلس در مودم است
5. چراغ های 1 تا 4: نمایانگر اتصال یکی از پورت های LAN به یک وسیله دیگر است
6. چراغ QSS: چشمک زدن یا ثابت روشن شدن آن نمایانگر اتصال یک وسیله وایرلس در مد QSS به مودم است.(برای اطلاعات بیشتر به اینجا مراجعه کنید)
پنل پشت دستگاه:

اتصالات پشت دستگاه به شرح زیر است:
LINE: اتصال به خط تلفن از طریق Splitter
RESET: دکمه ریست کردن مودم
POWER: اتصال آداپتور برق
ON/OFF: دکمه روش و خاموش کردن
1 تا 4: اتصال کابل شبکه برای کامپیوتر
سوکت آنتن: محل اتصال آنتن
اتصال مودم:
1. نیازمندی های سیستمی:
1.1. سرویس ADSL فعال از سرویس دهنده گان اینترنت
1.2. یک کامپیوتر با کارت شبکه کابلی و کابل شبکه (کابل شبکه در پک مودم موجود است)
1.3. فعال بودن پروتکل TCP/IP روی کامپیوتر (بصورت پیش فرض در ویندوز فعال است)
1.4. یک مروگر وب مانند فایرفاکس، اینترنت اکسپلورر، کروم، اپرا یا .....
2. نیازمندی های محیط نصب مودم:
2.1. نصب در محیطی بدور از گرما یا حرارت مستقیم
2.2. پرهیز از تابش مستقیم منابع نوری قوی مانند آفتاب
2.3. فضای خالی حداقلی 5 سانتی متری از اطراف
2.4. دمای کاری بین 0 تا 40 درجه سانتی گراد
2.5. رطوبت بین 10 تا 90 درصد
اتصال به مودم
لطفا قبل از هر کاری از فعال بودن سرویس ADSL خود مطمئن شوید (با اتصال مودم به خط تلفن باید چراغ ADSL پس از حدود 30 ثانیه ثابت روش شود) سپس مراحل زیر را برای اتصال مودم انجام دهید:
1. قرار دادن مودم در محل مناسب، بهترین محل برای قرار دادن مودم مرکز شبکه وایرلس شماست
2. نصب آنتن و قرار دادن آن در حالت عمودی
3. اتصال کارت شبکه کامپیوتر به یکی از پورت های LAN مودم با کابل شبکه مناسب (برای استفاده از سیستم وایرلس شما می توانید پس از تنظیم مودم اتصال کابلی آنرا جدا کنید اما به یاد داشته باشد که همیشه تنظیم را روی حالت اتصال کابلی انجام دهید نه روی اتصال بیسیم)
4. اتصال خط تلفن از طریق Splitter موجود در پک مودم به مودم
5. اتصال آداپتور برق و سپس روشن کردن مودم
شکل زیر راهنمای خوبی برای اتصالات است:

راهنمای تنظیم سریع:
1. آدرس IP پیش فرض این مودم 192.168.1.1 و Subnet Mask آن 255.255.255.0 است. این مقادیر قابل تغییر است اما در این راهنما ما از مقادیر پیش فرض جهت تنظیم استفاده می کنیم. تنظمات IP کارت شبکه متصل شده را برای اتصال صحیح تنظیم کنید، اگر از نحوه این کار اطلاع ندارید به لینک زیر مراجعه کنید
راهنمای تنظیم کارت شبکه کامپیوتر برای اتصال به مودم
2. تنظیم این مودم توسط یک مرورگر وب انجام میشود و در هر سیستم عاملی امکانپذیر است. آدرس مودم را در مرورگر خود وارد کنید:

3. بعد از چند لحظه پنجره جدیدی باز شده که از شما Username و Password مودم را درخواست می نماید این مقادیر بصورت پیش فرض admin و admin (بصورت حروف کوچک) است. آنها را وارد کرده و روی دکمه OK کلیک کنید.

توجه:
الف. این Username و Password را با Username و Password ی که ISP به شما داده اشتباه نگیرید.
ب. اگر صفحه درخواست Username و Password ظاهر نشد به به معنی این است که یا شما تنظمات کارت شبکه مناسبی ندارید که باید آنها را بازبینی کنید و یا روی مروگر شما پ ر و ک س ی تنظیم شده که باید در اینترنت اکسپلورر به منوی Internet Option و سپس به Connection و سپس در قسمت Lan Setting رفته و تیک آیتم Using P r o x y را برداشته و OK کنید.
4. بعد از ورود موفق به تنظمیات مودم شکل زیر را مشاهد خواهید کرد:

روی Quick Setup کلیک کنید.
5. در این صفحه مقادیر VPI و VCI را وارد کنید و روی دکمه Next کلیک کنید. این مقادیر برای هر ISP ممکن است متفاوت باشد مقادیر متداول آن در ایران 0 و 35 برای اکثر سرویس دهنده ها و 0 و 59 برای پارس آنلاین است. اگر از این مقادیر مطمئن نیستید از ISP خود سوال کنید.

6.در صفحه بعد گزینه PPP over Ethernet PPPoE را انتخاب و دکمه Next را کلیک کنید.

7. در این صفحه اطلاعات (Username و Password) مربوط به سرویس اینترنتی را که خریداری کرده اید در فیلد های PPP Username و PPP Password وارد کنید و سایر آیتم ها را مانند شکل زیر بدون تغییر رها کرده و دکمه Next را کلیک کنید

8. صفحه زیر نمایش داده میشود، گزینه های آنرا مانند شکل زیر بدون تغییر رها کرده و Next را کلیک کنید.

9. صفحه Wireless Setup نمایش داده میشود. برای فعال بودن وایرلس مودم باید گزینه Enable Wireless را تیک بزنید و در قسمت SSID نامی را برای شبکه وایرلس خود انتخاب کنید. سپس روی Next کلیک کنید.

10. صفحه خلاصه ای از تنظمات نمایش داده میشود که در پایین این صفحه دکمه Save/Reboot قرار دارد. برای اینکه تنظمات شما ذخیره شده و مورد استفاده قرار گیرد روی آن کلیک کنید.

11. مودم شما Restart شده وپس از حدود 2 دقیقه مجددا آماده کار خواهد بود. در خلال این مدت مودم را خاموش نکنید.

بعد از آغاز به کار شده مجدد مودم، صفحه آغازین آن نمایش داده میشود و شما میتوانید از آن استفاده کنید نشانه تنظیم صحیح مودم روشن شدن چراغ اینترنت آن است که حدود 2 دقیقه دیگر طول می کشد. البته یک کار مهم دیگر باقی مانده که آن تنظیم رمز روی وایرلس آن است تا تنها افراد مجاز قابلیت استفاده از وایرلس این مودم را داشته باشند برای این کار در صفحه آغازین روی گزینه Wireless کلیک کرده و از زیر مجموعه آن گزینه Security را کلیک کنید تا صفحه زیر باز شود:

در این صفحه به صورت پیش فرض رمزگذاری وایرلس مودم غیر فعال است (Disable Security انتخاب شده است) برای فعال کردن آن یکی از گزینه های WEP یا WPA/WPA2 یا WPA-PSK/WPA2-PSK را انتخاب کنید. بهترین و مناسب ترین آن گزینه WPA-PSK/WPA2-PSK است. آنرا انتخاب و در قسمت PSK Password یک رمز بین 8 تا 63 کارکتری وارد کنید و پس رو دکمه Save/Apply کلیک کنید.